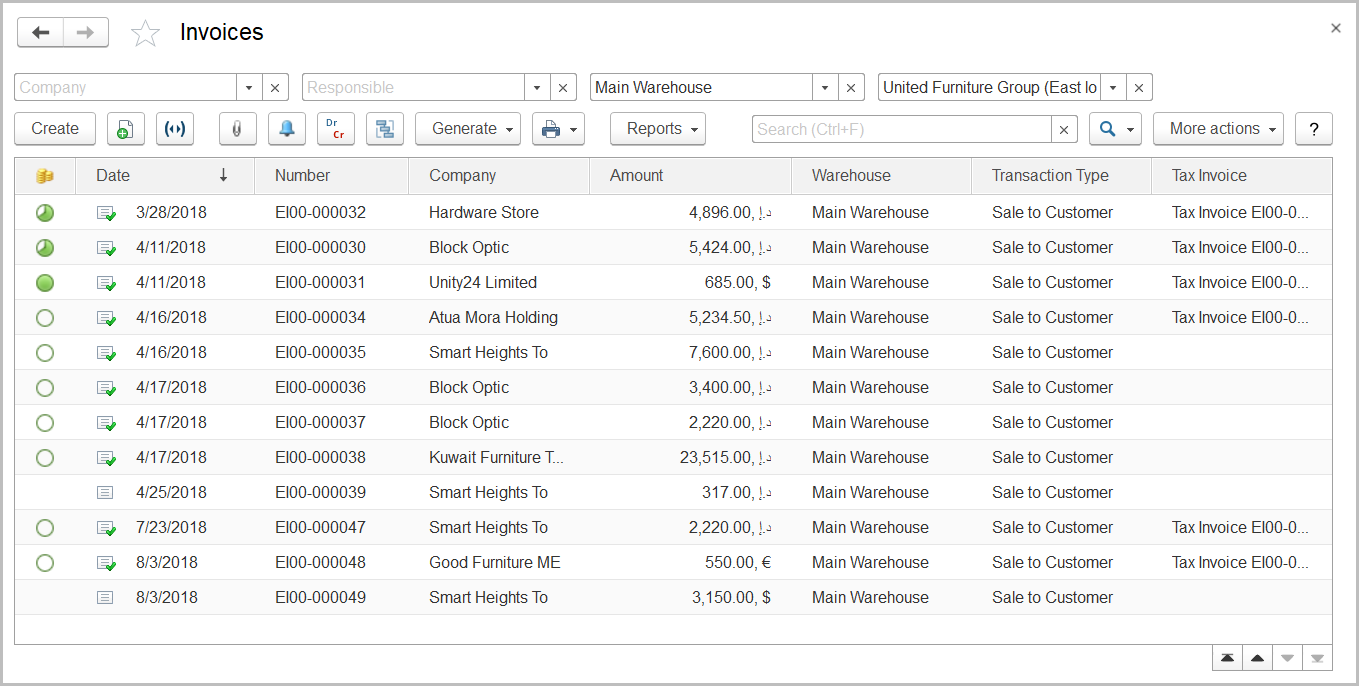To access the Invoices document list, go to Sales > Sales Documents > Invoices.
The Invoices list
The list of invoices includes all the invoices available in the system. If you don't see a specific document, filter the list by company, responsible person, or warehouse; rearrange the list by date or document number or use the Search field to locate the document by a string in its description, company name, or contract number. You can change the list display settings to suit your particular needs. To learn more about the list display settings, see Working with the item list. An icon in the first column indicates whether the invoice has been paid: fully (), partially (), not paid ().
Invoices can be based on documents of the following types: Lead, Quotation, Customer Order, or Proforma Invoice from the Sales module.
The following types of invoices are available in the system (some of the transaction types are available if the appropriate features are turned on):
- Sale to Customer: To register the sale of the goods and services.
- Transfer to Consignment: To register the goods transferred to the consignment store for sale.
- Transfer to Processing: To register the goods transferred to subcontractor for processing.
- Transfer for Safe Custody: To account for the transfer of the goods for storage in a third-party contract warehouse.
- Return from Safe Custody: To register the return of the goods to the client from the entity's warehouse where the goods were stored on a contract.
Generally, invoices are also used to account for the goods issued from the warehouses; however, if the Separate Inventory and Financial Documents option is selected on the Administration > Settings > General Settings form, and the goods are sold from warehouses for which the Order option is selected (on the Warehouses form), the documents of the Expense Order type are required for issuing goods from such warehouses.
An invoice can be used as a basis for documents of the following types (some of the document types are available if the appropriate features are turned on):
- Tax Invoice: Tax invoices must be printed and sent to customers. If you have generated multiple invoices for the same customer, you can create a summary tax invoice. For this, select specific invoices in the list and on the toolbar click Generate > Tax Invoice.
- Credit Note (Goods Return): To register the goods return from the customer
- Credit Note (Invoice Correction): To correct the invoice.
- Credit Note (Mutual Settlements Agreement): To adjust the customer receivables.
- Expense Order: To issue inventory from the order warehouse.
- Payment Terms Adjustment: To adjust the payment terms, if necessary.
- Cash Receipt: To register any cash payments received from the customer.
- Bank Receipt: To register any payments received from the customer to your bank account.
- Cheque Received: To record any bank checks received from the customer.
- Money Receipt (Plan): To plan payments to be received from the customer.
- Proforma invoice: To bill the customer for the supplies.
- Additional Expenses: To register any additional expenses related to the invoice, for instance, transportation expenses or other landing costs.
- Invoice Received (Return from Contract Warehouse): Invoices received are generated to register the return of the goods after storage in third-party contract warehouses.
- Event: To schedule a meeting or a call with the customer regarding the invoice.
The toolbar buttons
To create a document based on an invoice, select the appropriate invoice from the list, click the Generate button and select the required document type. The data from the invoice will be automatically copied to the new document.
To manually create a new document of the Invoice type, click the Create button on the toolbar.
To edit an existing document, double-click the line with the document in the Invoices list. You can also select the line, right-click it, and select Edit or click More actions > Edit on the toolbar. If you need to print the selected document, send it by email, or perform other operations, refer to List Toolbar.
See also