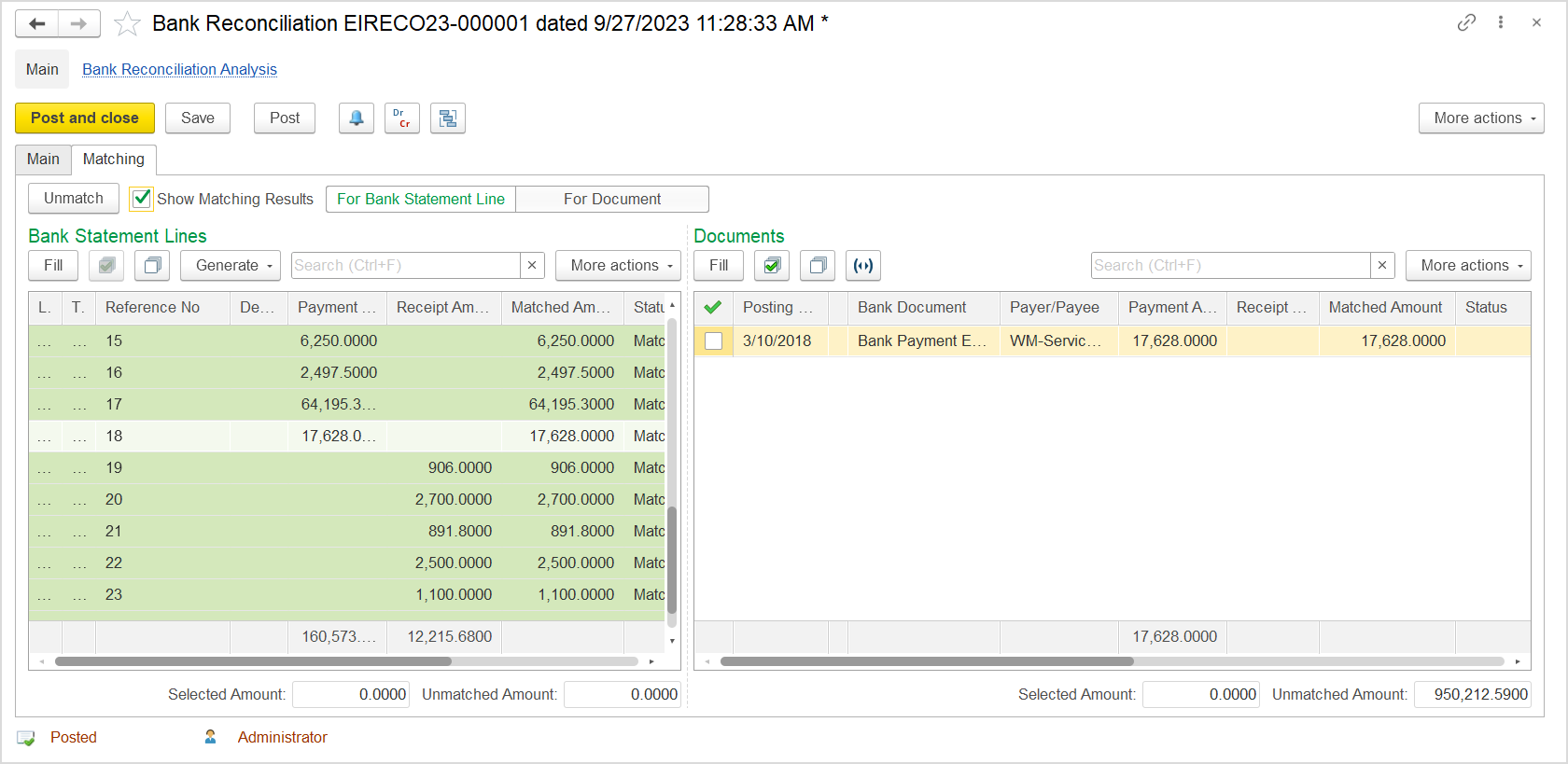This tab can be used for matching the bank statement lines to internal bank documents. You can match these objects manually or initiate automatic matching.
This tab comprises the following two panes:
- Bank Statement Lines (left pane). If empty, click Fill to populate with the lines of the Bank Statement selected on the Main tab.
- Documents (right pane). Click Fill to populate with internal documents having dates from the start date of reconciliation specified for the bank account or from the start of the period set by using the Set Period ( ) button on the left pane toolbar.
The Bank Reconciliation (create) form. The Matching tab
The Bank Statement Lines pane
In this pane, you can view the Bank Statement lines, select specific lines and match them to internal documents. For the selected bank line, you can create a missing internal document by clicking Generate and selecting the type of document.
The first column contains check boxes used for selecting the objects for matching.
The Transaction Date column shows that date when this transaction appeared in the bank account.
The Reference Number column shows the external reference number associated with this transaction.
The Description column shows optional description.
The Payment Amount column shows the amount of the transaction if it was a payment.
The Receipt Amount column shows the amount of the transaction if it was a receipt.
The Matched Amount column shows the matched amount of this transaction.
The Status column shows the status assigned to the line in the process of reconciliation.
The pane totals
The Selected Amount field shows the total amount for the selected statement lines.
The Unmatched Amount field shows the amount summed over the unmatched statement lines.
The pane toolbar
Click the Fill button to populate the table from the Bank Statement selected on the Main tab.
The Generate button enables you to create a missing bank document:
- Bank Receipt to match the selected statement line with the Receipt type.
- Bank Payment to match the selected statement line with the Payment type.
- Money Transfer to match either Receipt or Payment as a side of the Money Transfer.
Click the Select All () button to select all the lines of this Bank Statement for matching or unmatching.
Click the Cancel Selection () button to clear all the selection marks for Bank Statement lines.
The Documents pane
In this pane, you can view the Bank documents available in the database. You can select specific documents and match them to bank statement lines that are in the left pane. You can match the document to multiple statement lines if the document amount is equal or less than the sum of line amounts.
The first column contains check boxes that you can use for selecting the document for matching.
The Posting Date column shows the date when this document was posted to the database.
The Reference Number column shows the external reference number assigned to the document.
The Payer/Payee column shows the other side of the transaction.
The Payment Amount column shows the amount of the document if it was a payment.
The Receipt Amount column shows the amount of the document if it was a receipt.
The Matched Amount column shows the matched amount of this document.
The Status column shows the status assigned to the document in the process of reconciliation.
The pane totals
The Selected Amount field shows the total amount for the selected documents.
The Unmatched Amount field shows the amount summed over the unmatched documents.
The pane toolbar
Click the Fill button to populate the table with unmatched Bank Documents associated with the selected bank account.
To select financial periods from which unmatched bank documents will appear on the form, click the Set Period () button on the toolbar. In the dialog box that opens, select the months for unmatched documents
Click the Select All () button to select all the documents for matching or unmatching.
Click the Cancel Selection () button to clear all the selection marks for the selected bank documents.
The tab toolbar
Click the Match button to match the Bank Statement lines selected in the left pane to bank documents selected in the right pane. This operation changes the status of both the selected lines and selected documents to Matched. The corresponding amounts appear in the Matched Amount columns of both tables. The totals in the Unmatched Amounts fields at the bottom of each pane are updated accordingly.
________Rules for Manual Matching__________________________
Matching is performed only between objects that are selected in the right pane and objects that are selected in the left panes.
Generally, you can match the objects from both sides as follows:
1. One to one:
- A single Bank Statement line with Unmatched or Partly Matched status to a single bank document with the Unmatched or Partly Matched status.
- A single bank document with Unmatched or Partly Matched status to a single Bank Statement line with the Unmatched or Partly Matched status.
- One-to-one rule: Both objects must be of the same type: either Receipt, or Payment. If the amounts are equal, both objects will get the Matched status. If the amounts are not equal, the object with smaller amount will get the Matched status, while the other one will become Partly Matched.
2. One to many
- A single Bank Document with Unmatched or Partly Matched status to multiple Bank Statement lines with the Unmatched or Partly Matched statuses.
- A single Bank Statement line with Unmatched or Partly Matched status to multiple Bank Documents with the Unmatched or Partly Matched statuses.
One-to-many rule: If on any side, multiple objects are selected, they can be Receipts and Payments, while their total must be of the same type as the object selected on the other side, and the amounts on both sides must be equal.
Note. Selected objects are highlighted by using the yellow background. Reconciliation statuses are indicated by the following colors of background:
- Matched - green
- Partly Matched - light-green
- Unmatched - no color
_________________________________________________________________________
Click the Unmatch button to cancel matching of the bank statement lines selected in the left pane to corresponding documents in the right pane. The status of the involved objects changes to Unmatched. The totals in the Unmatched Amounts fields at the bottom of each pane are updated accordingly.
Click the Auto-Match button to perform automatic matching based on the auto-matching settings shown as a link on the Main tab (under the Start Date and End Date fields).
The system matches any statement line to a bank document which has the same amount, reference number or date within the tolerance interval depending on which criteria were selected.
Select the Show Matching Results check box to view the results of any matching operation; first, select either a statement line or a document and then click For Bank Statement Line or For Document button, respectively.
Bank Reconciliation. The matching results for the Statement's selected line