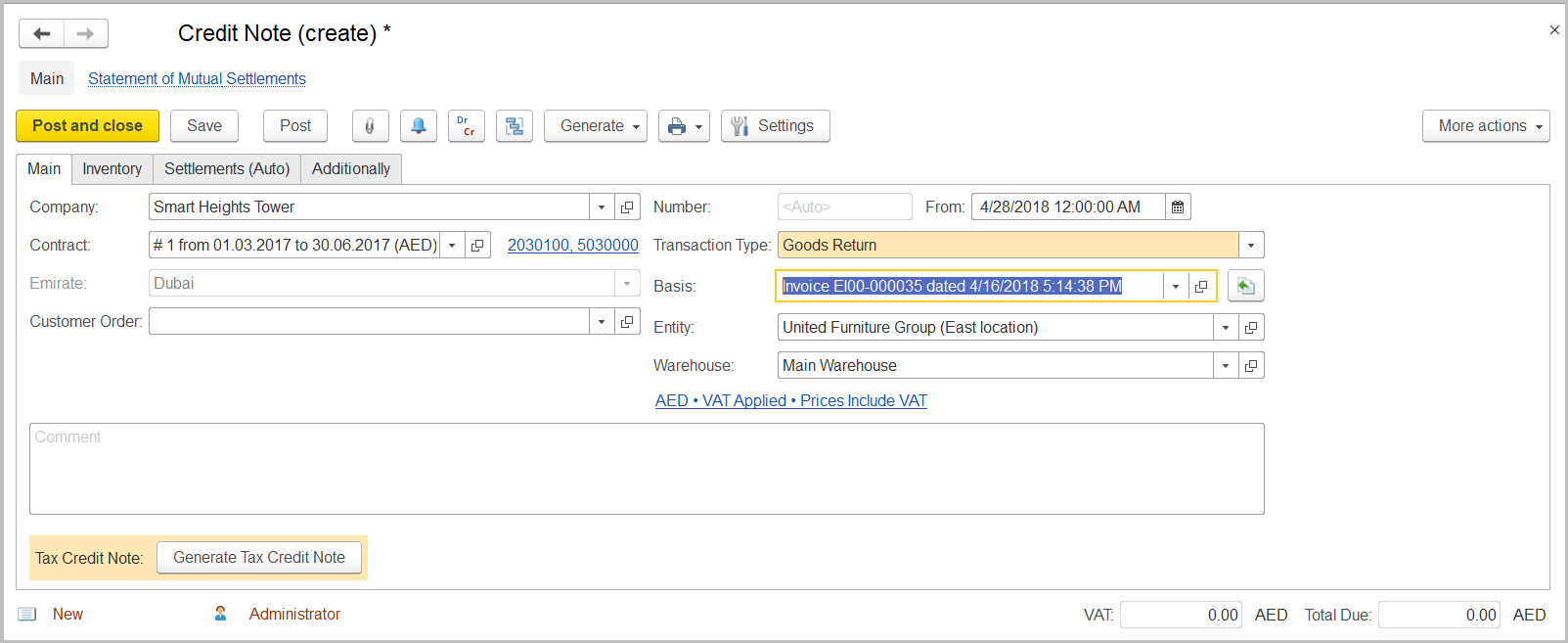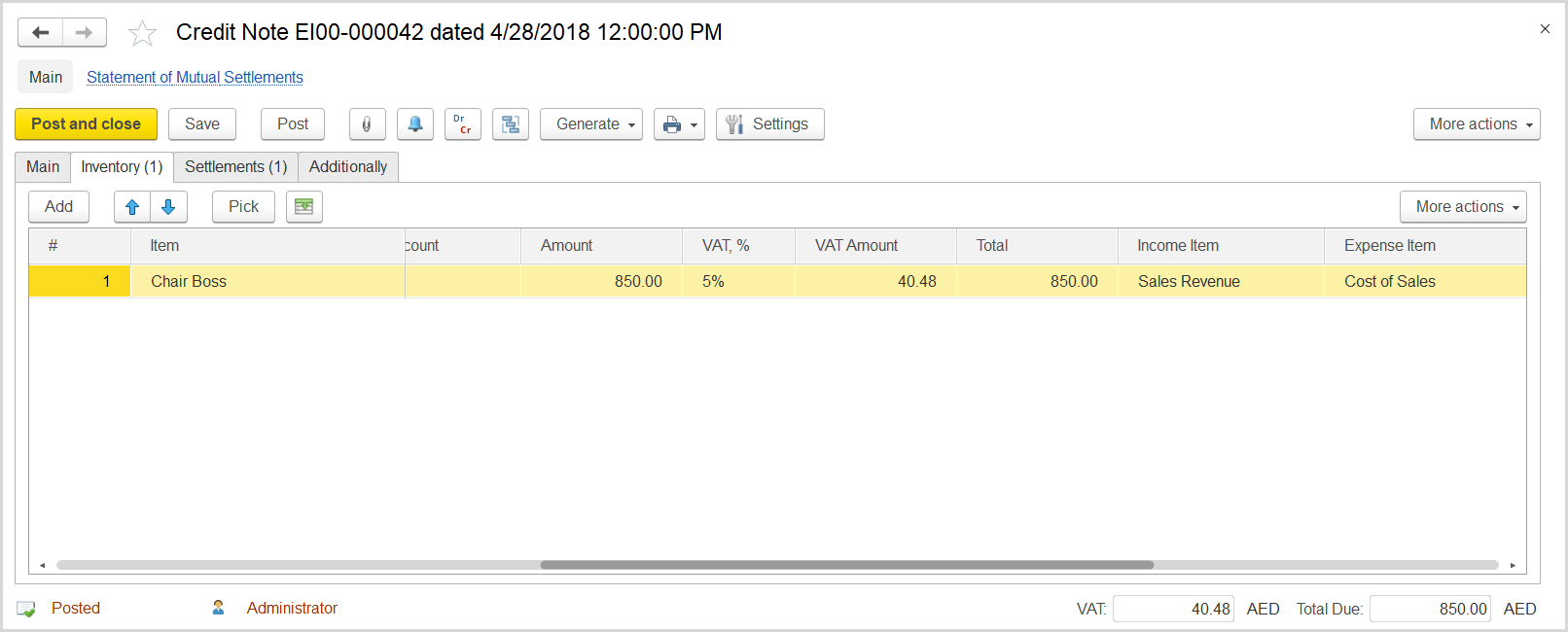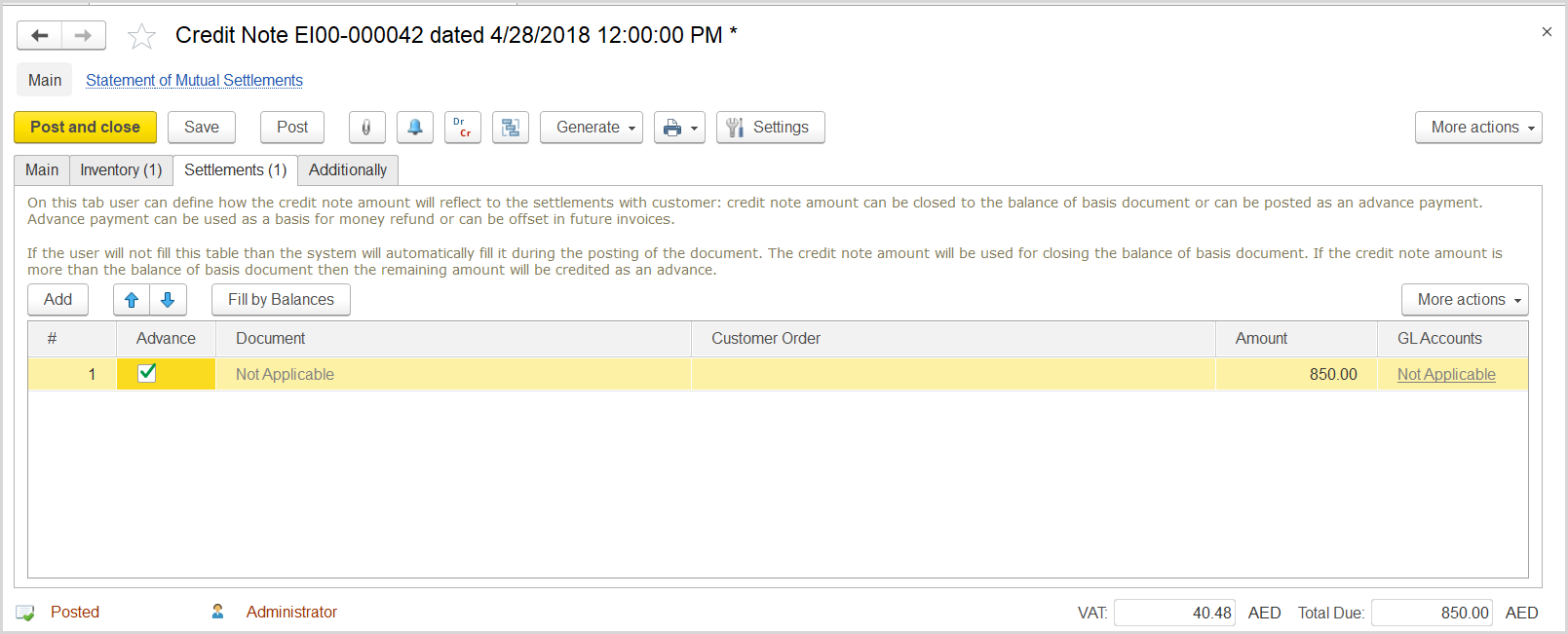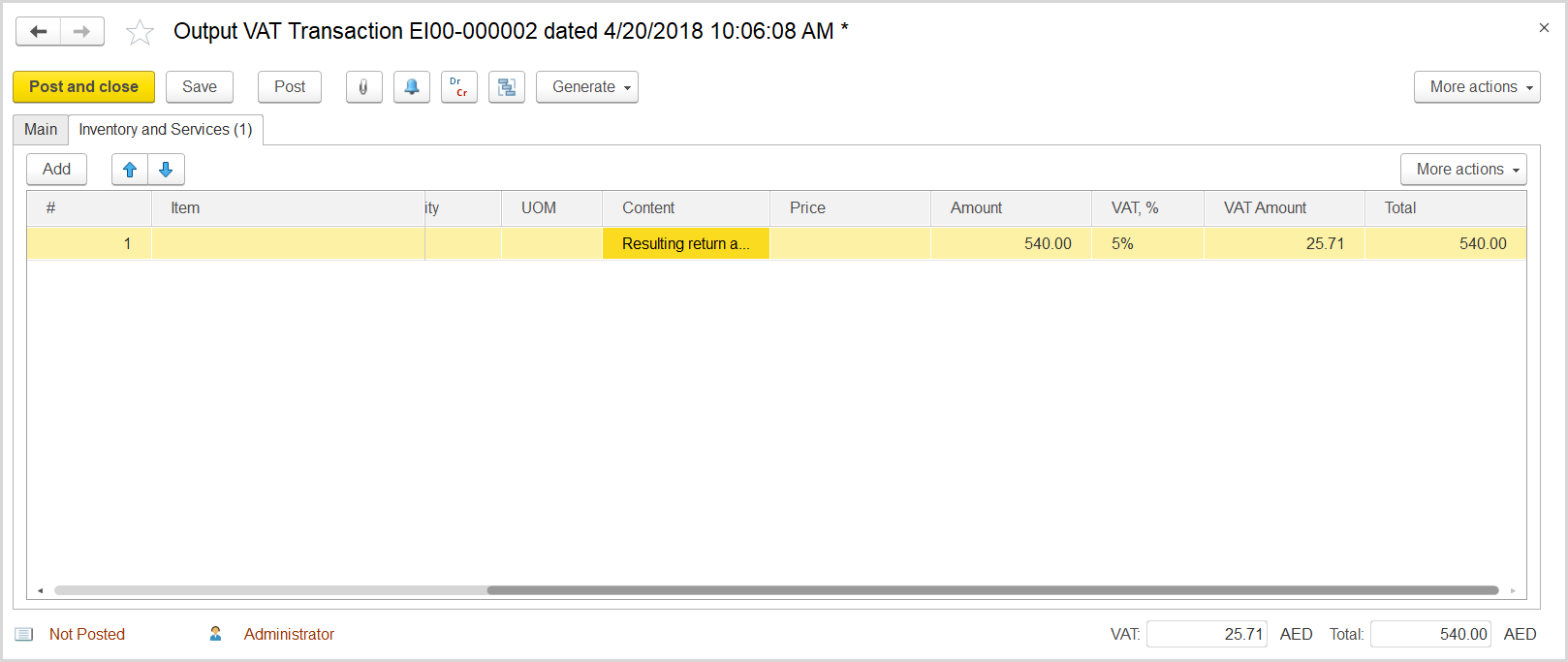If the return (adjustment) amount is greater than the customer debt to the entity, then the entity owes the difference to the customer. Some auditors believe that in this case the entity must charge VAT on this resulting amount.
The entity creates the following documents:
- Credit Note to record the return of items or invoice adjustment.
- Output VAT Transaction to register the changed output taxable and tax amounts.
- Tax Invoice to register the output VAT amount for tax reports.
How to process
Where: Sales > Sales Documents > Credit Notes
Create a Credit Note for the returned goods or to adjust the original invoice as follows:
- On the list of existing credit notes, click Create. The Credit Note (Create) form opens.
- On the Main tab, in the Transaction Type field, select Goods Return or Invoice Correction.
- Make sure the link below the fields contains Prices Include VAT. Otherwise, click the link to open the Prices and Currency dialog box, select the Prices Include VAT check box there, and close the dialog box.
- In the Basis field, select the invoice for which return is being recorded. Click the Fill in by Basis button to the right of the field.
- On the Inventory tab, review the lines from the original invoice. Specify the quantities of the items returned and delete the lines (if any) for which there are no returns.
- In the VAT, % column, make sure the correct VAT rate is specified for each returned item.
- On the Settlements tab, click the Fill by Balances button and in the line, which appears, select the Advance check box.
- Click Save and then Post.
Where: Accounting > Value Added Tax > Output VAT Transactions
- Click Create to create a new Output VAT Transaction.
- In the Company box, select the customer.
- In the Transaction Type field, select Advance Payment.
- In the Adjustment Type field, select Increase.
- Select the Generate GL Transactions check box.
- Make sure the link below the fields contains Prices Include VAT. Otherwise, click the link to open the Prices and Currency dialog box, select the Prices Include VAT check box there, and close the dialog box.
- In the Basis field, specify the credit note created for the return.
- Click Save to assign the number to this document.
- On the Inventory/Services tab, click Add to append a new line.
- In the Contents column enter any comment to the transaction, for instance Resulting return amount.
- In the Amount column, enter the return amount minus the amount of the customer debt.
- In the VAT, % column, select the applicable rate, 5%.
- Click Post to save and register the document in the system.
- On the Main tab at the bottom, click the Generate Tax Invoice button. A link to the generated tax invoice appears.
- Click the link to review the tax invoice. Make sure it is saved and posted.