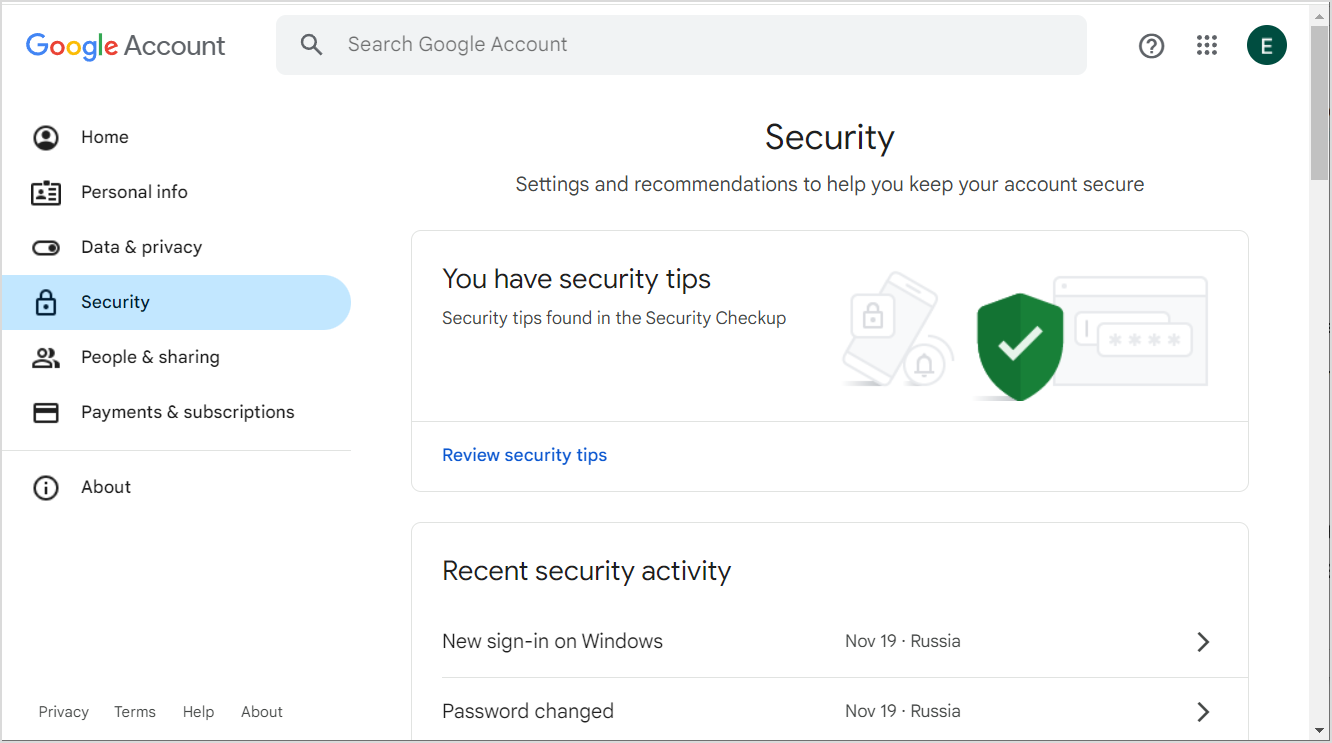To configure your Gmail account for using with FirstBIT ERP, you need to enable IMAP (Internet Message Access Protocol) for accessing email messages from a mail server or service and generate a password to allow application access to the Gmail account.
Important: App passwords can only be used with Gmail accounts that have 2-Step Verification turned on.
Enable IMAP for your Gmail account
To make possible for the FirstBit app use Gmail account, you need to enable it for IMAP.
- Sign in to your Gmail account by using a browser that is supported (Google Chrome, Firefox, Internet Explorer, or Safari).
- In the upper right corner, click the (Settings) button.
- Then select Settings on the top of the drop down list.
- Open the Forwarding and POP/IMAP tab.
- Select a check box for the Enable IMAP option.
- Click the Save Changes button at the bottom of the tab.
Generate an app password
Go to your Google Account.
- In the left navigation pane, select Security.
- Scroll down to the How you sign in to Google section and select 2-Step Verification is on. Note. To turn on 2-Step Verification, you must choose a second step to verify it's you when you sign in. This specific second step is based on your device or mobile phone. Generally, it is recommended that you use Google prompts.
- At the bottom of the page, click App passwords.
- Enter your password to the Gmail account to confirm that the email account is yours.
- Enter a name that helps you remember where you'll use the app password.
- Select Generate.
- The app password is a 16-character code that is generated on your device.
- Copy the app password to clipboard.
- Select Done.
Additional information:
If you've set up 2-Step Verification but can't find the option to add an app password, it might be because:
- Your Google Account has 2-Step Verification set up only for security keys.
- Your Google Account has Advanced Protection.