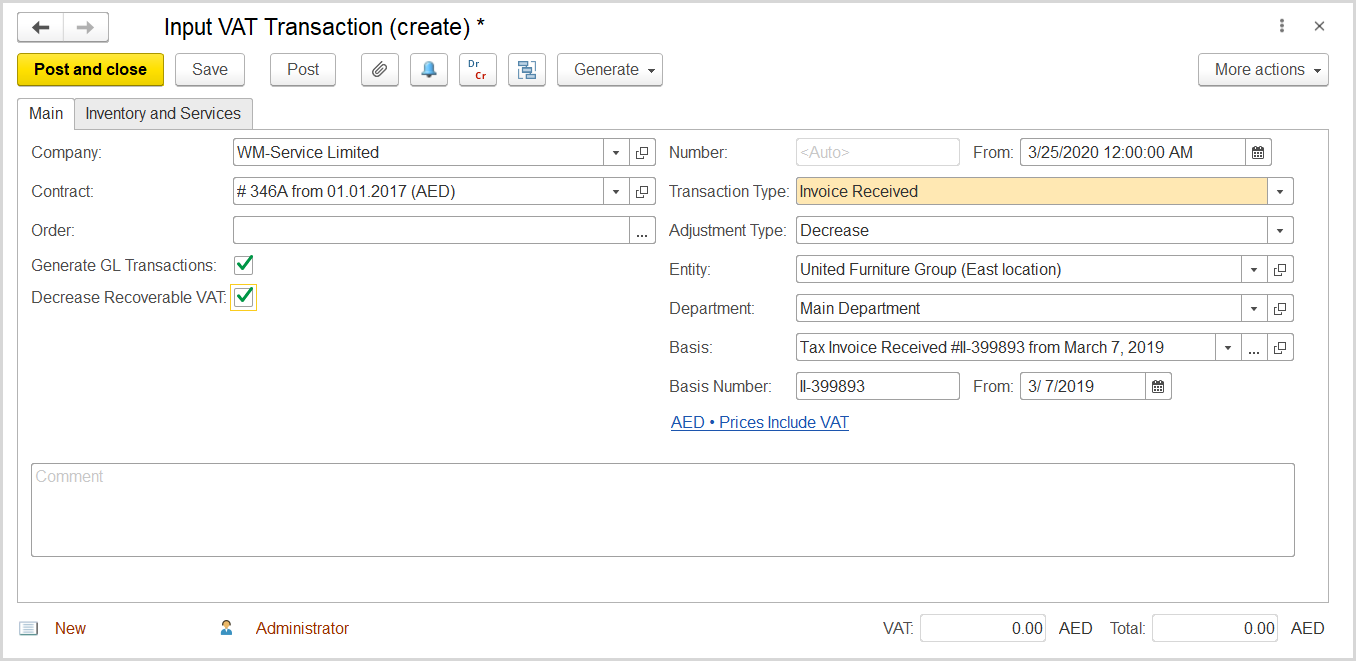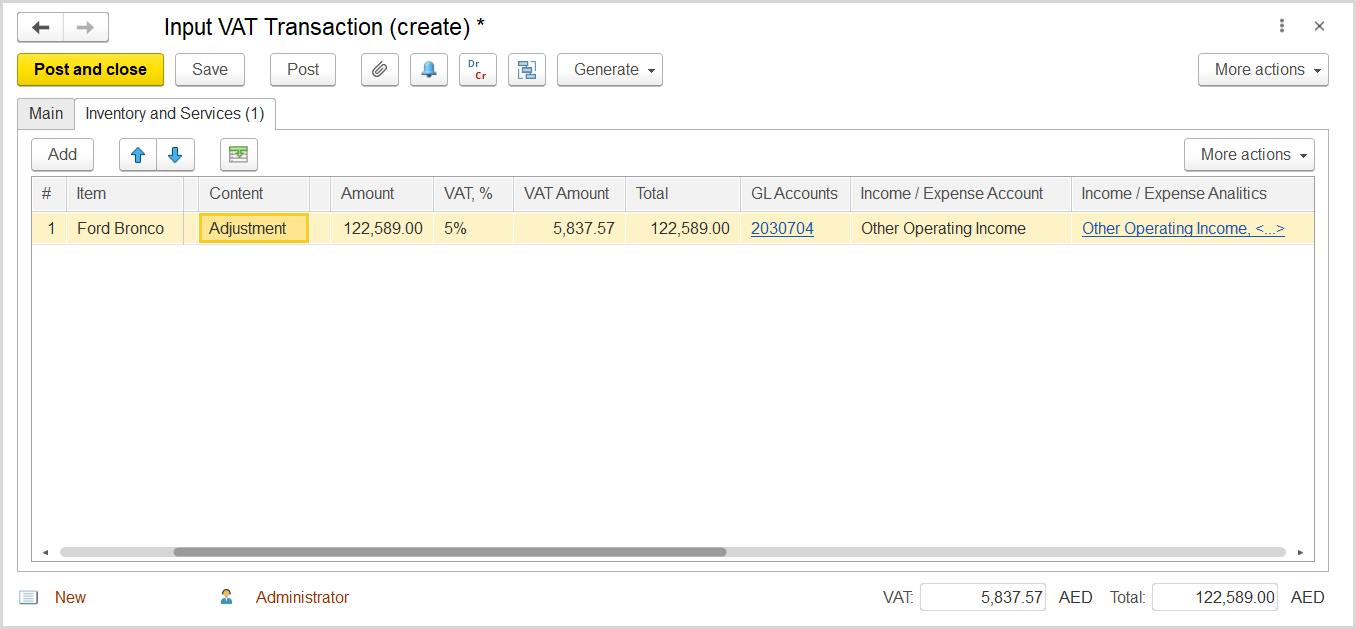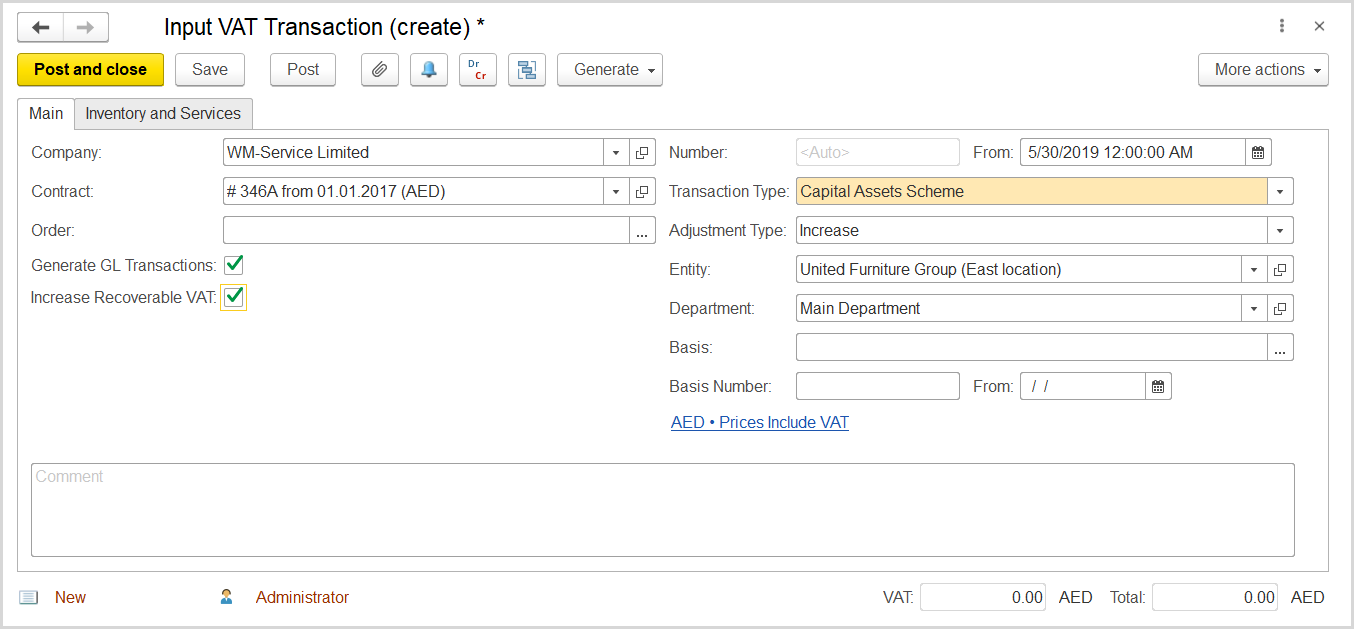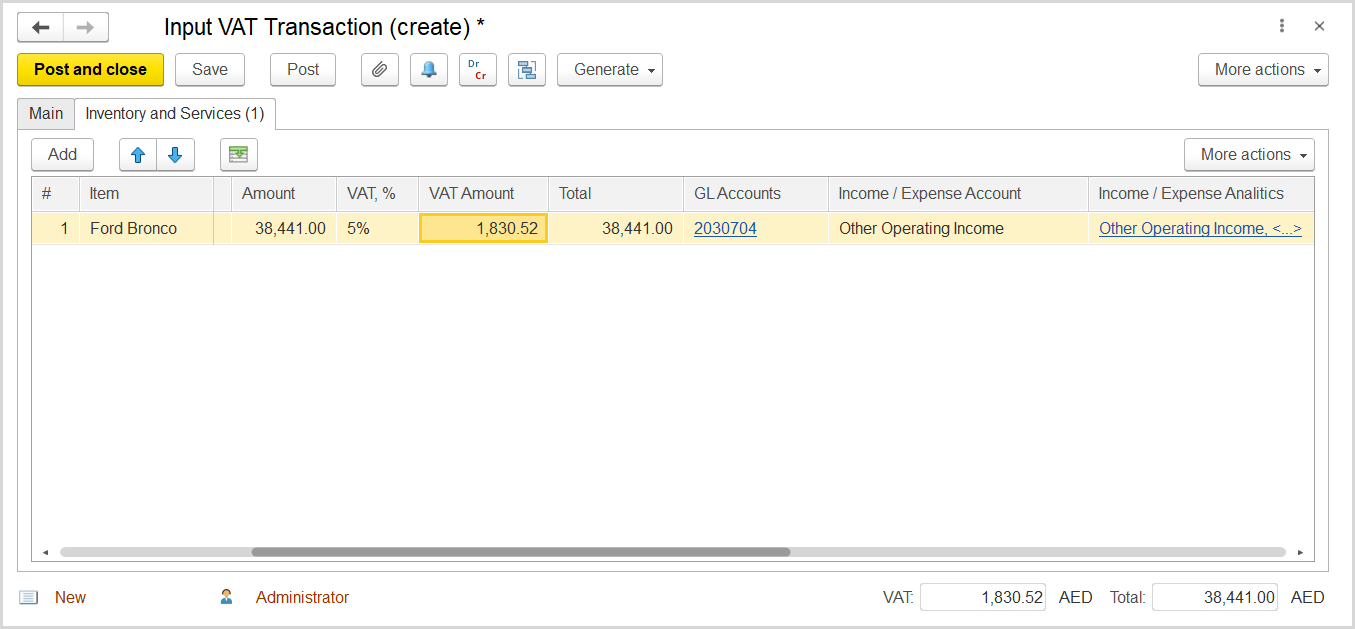In the UAE, under the Capital Asset Scheme, on purchase of a capital asset, you can recover the input VAT in proportion of taxable usage of this asset in the tax year of purchase.
How to Process
To register a purchase of a capital asset, you create the following documents:
- Invoice Received with the asset's amount, VAT amount, and all the seller's details.
- Tax Invoice Received. Notice the full input VAT amount (V).
If on the date of purchase, your company intends to use this asset partially or completely for non-taxable purposes, you need to make an adjustment that reduces the recoverable VAT.
To register this adjustment to the recoverable input tax, you create an Input VAT Transaction.
Where: Taxes > Tax Documents > Input VAT Transactions
- Click Create to create a new Input VAT Transaction.
- In the Company field, select the seller of the asset and then select the related contract.
- Select Invoice Received as transaction type.
- Select Decrease as adjustment type.
- Select the Generate GL Transactions check box.
- Select the Decrease Recoverable VAT check box.
- Make sure the correct entity is selected in the Entity field.
- Select the department associated with the transaction.
- In the Basis field, select the Tax Invoice Received generated on the purchase of the asset.
- Below the Basis field, notice the link in blue font that presents information about the currency, its exchange rate, price type, and taxation option. Make sure the same taxation option, Prices Include VAT or Prices Do Not Include VAT, as in the Tax Invoice Received is selected. Otherwise, click the link to open the Prices and Currency dialog box and select the correct option.
- Click Save to record the document.
- On the Inventory and Services tab, click Add to add a new line.
- In the Item column, select the capital asset.
- In the VAT, % column, select the 5% option.
- In the Amount column, specify the amount of the purchase for which VAT cannot be recovered.
- Check that the correct adjustment amount appears in the VAT Amount column.
- Click Post and close to save, post, and close the document.
Click the button to review the GL transactions generated for the document. As the result, the recoverable VAT is decreased by the adjustment amount and expenses are increased by the same amount while the input VAT is not changed.
The VAT adjustment amount will affect the total taxable and VAT amounts in the Standard-Rated Expenses row of the VAT Return.
Subsequent tax years
At the end of each subsequent year of usage, you have to check the proportion of taxable usage of the asset to its non-taxable usage.
- If the proportion is the same as in the year of purchase, no adjustment is required in this year.
- If for any tax year, the proportion differs, you need to make an adjustment. Depending on how the usage has changed, this adjustment can either decrease the recoverable VAT or increase it.
To make a corresponding adjustment, create a new Input VAT Transaction.
Where: Taxes > Tax Documents > Input VAT Transactions
- Click Create to create a new Input VAT Transaction.
- In the Company field, select the seller of the asset and then select the related contract.
- Select Capital Asset Scheme Adjustment as transaction type.
- Select Decrease or Increase as adjustment type according to the sign of the adjustment.
- Select the Generate GL Transactions check box.
- According to the selected adjustment type, select either the Decrease Recoverable VAT or Increase Recoverable VAT check box.
- Make sure the correct entity is selected in the Entity field.
- Select the department associated with the transaction.
- In the Basis field, select the Tax Invoice Received generated on the purchase of the asset.
- Below the Basis field, notice the link in blue font that presents information about the currency, its exchange rate, price type, and taxation option. Make sure the same taxation option, Prices Include VAT or Prices Do Not Include VAT, as in the Tax Invoice Received is selected. Otherwise, click the link to open the Prices and Currency dialog box and select the correct option.
- Click Save to record the document.
- On the Inventory and Services tab, click Add to add a new line.
- In the Item column, select the capital asset.
- In the Contents column, type a brief description of the transaction, for instance: "Recovered VAT adjustment for Year N".
- In the VAT, % column, select the 5% option.
- Calculate a taxable amount for the adjustment amount. Make sure the correct VAT adjustment amount appears in the VAT Amount column.
- Click Post and close to save, post, and close the document.
Click the button to review the GL transactions generated for the document. As the result, the recoverable VAT is changed by the adjustment amount. The adjustment amount will appear in the Adjustments section of the VAT Return.