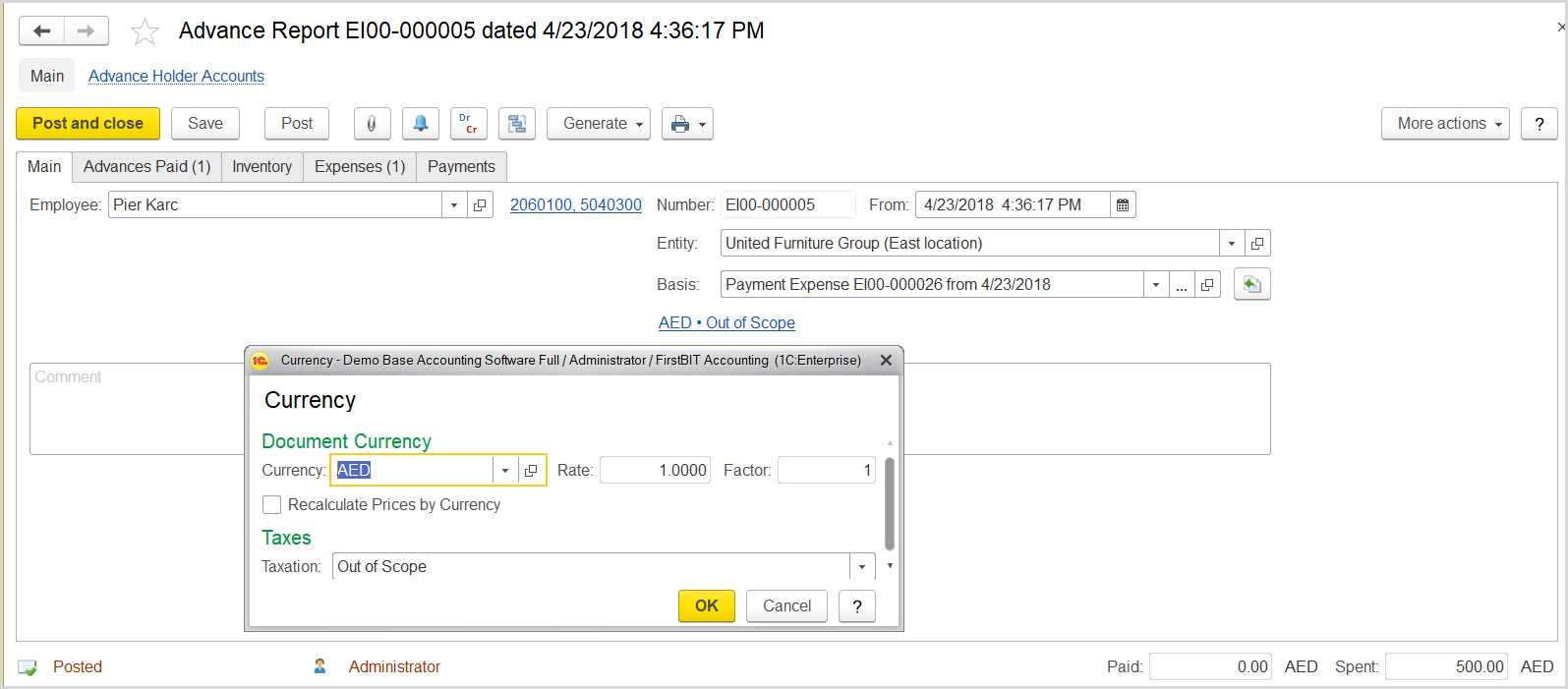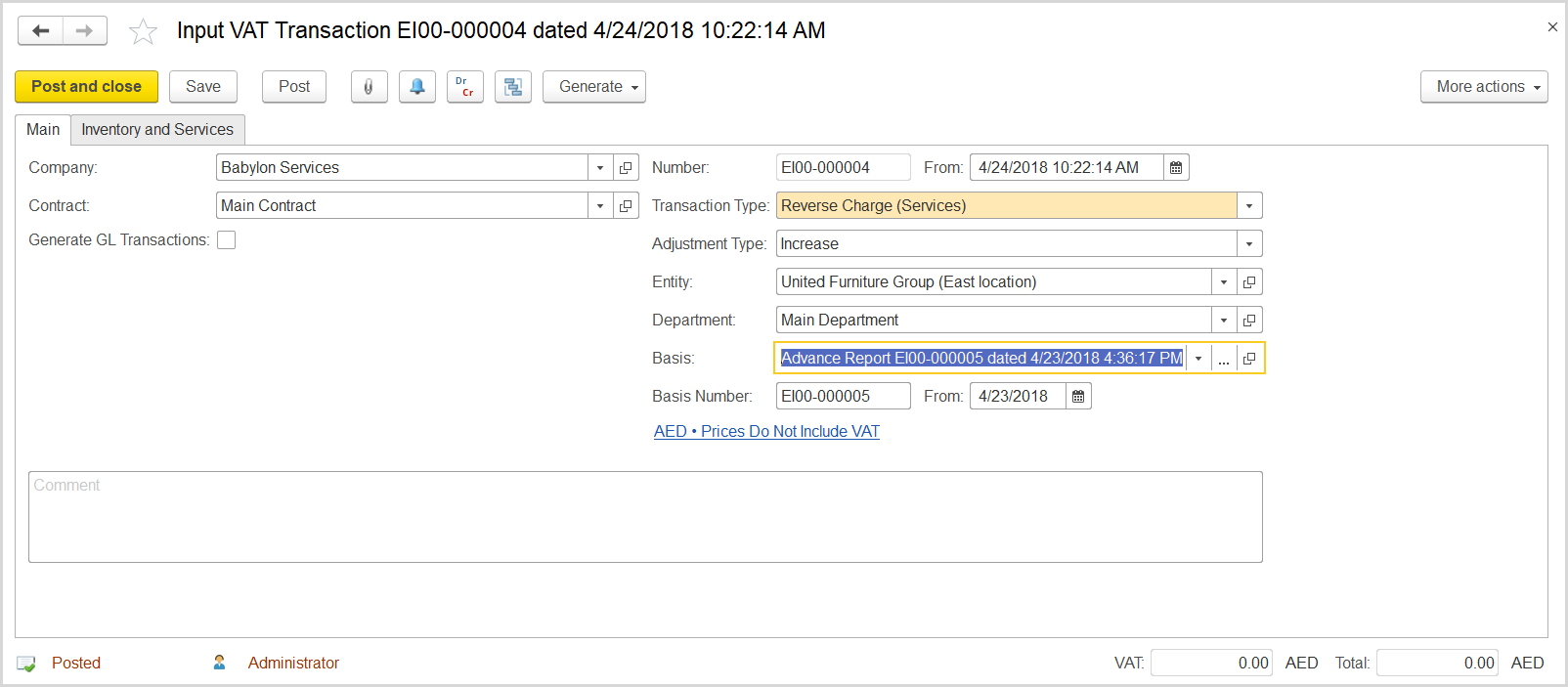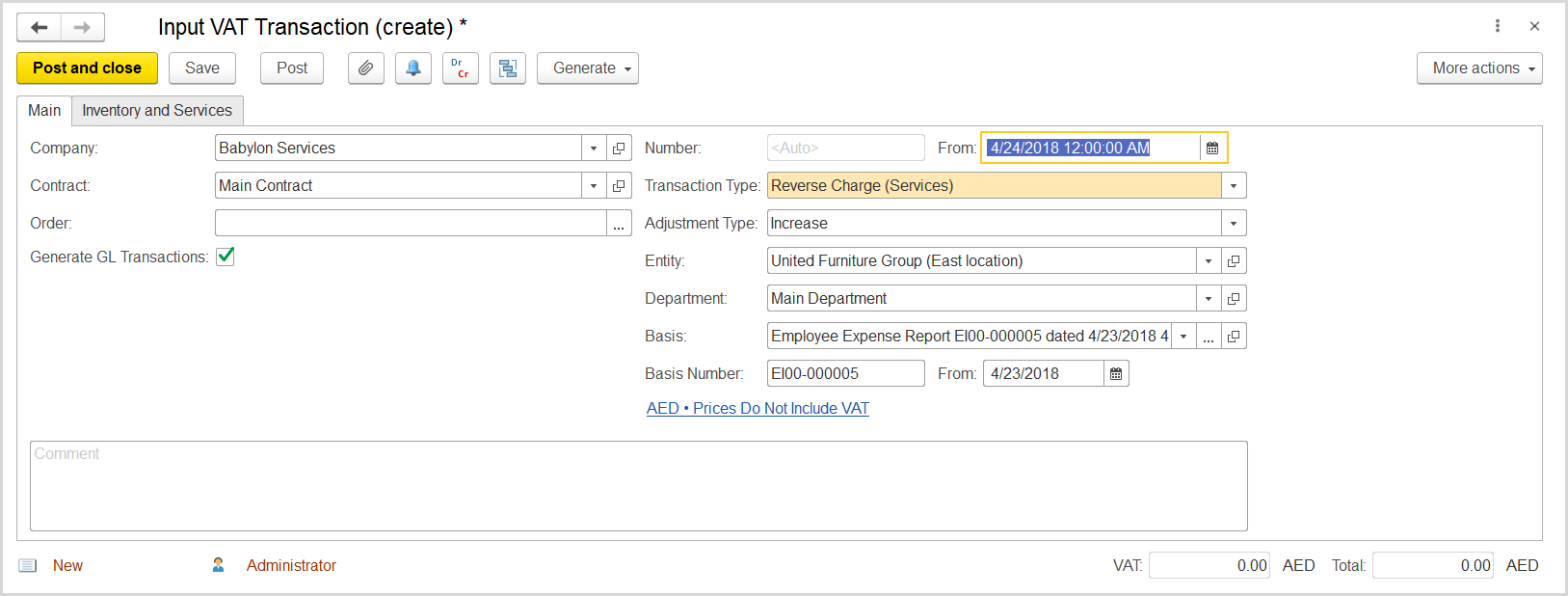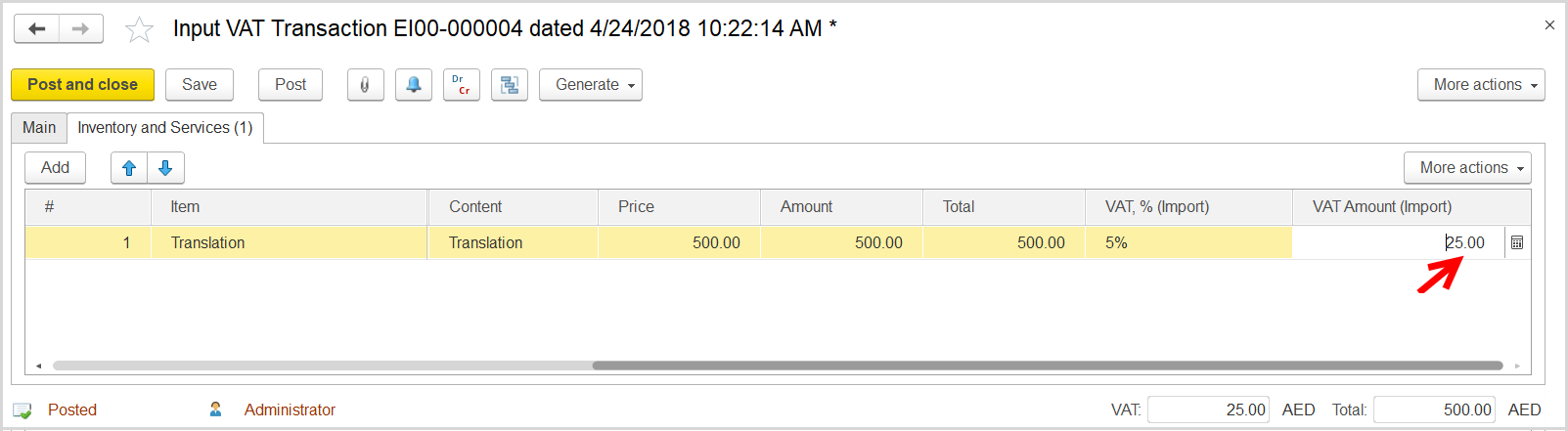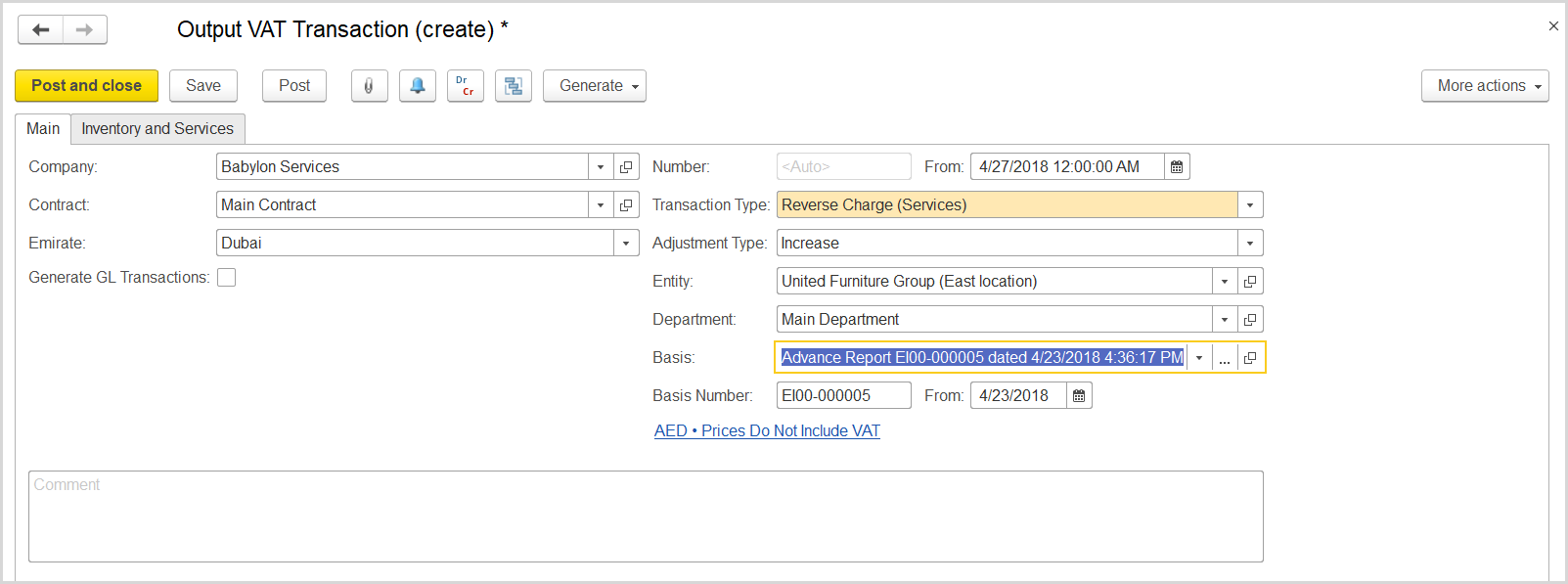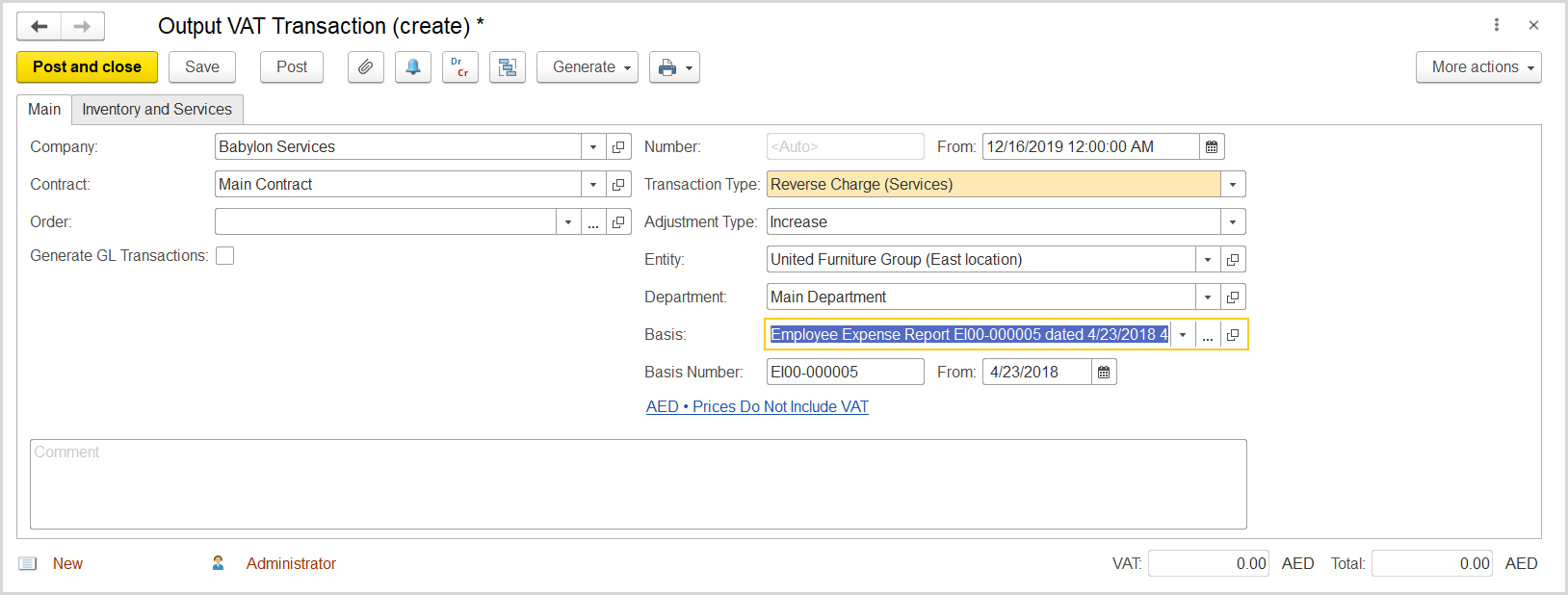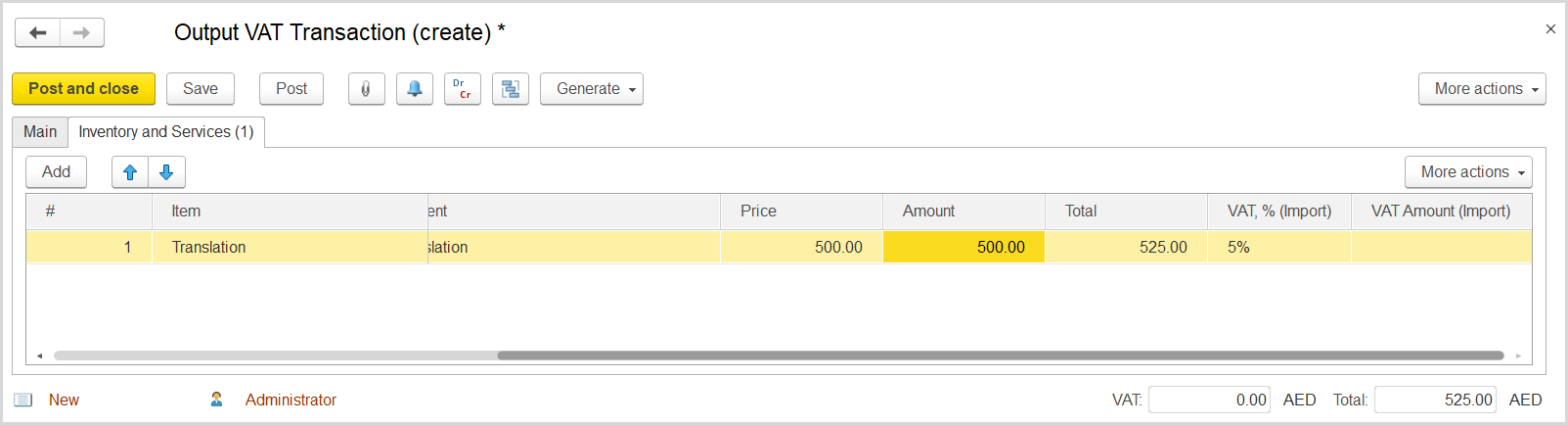An advance holder employee had purchased specific services from outside of the UAE (a foreign country service provider or supplier) and specified this purchase on the advance report Employee Expense Report. The company entity can recover the input VAT on this service as the reverse VAT. according to the Reverse Charge Mechanism. For this, the company entity has to create the following documents:
- Advance report which Employee Expense Report which reflects the purchase
- Input VAT transaction based on the advance reportTransaction based on the Employee Expense Report
- Tax Invoice Received based on the Input VAT Transaction
- Output VAT transactionTransaction based on the advance reportthe Employee Expense Report
How to process
Where: Money > Cash Documents >
...
Employee Expense Reports
Prepare an advance expense report for the employee who has received an advance amount intended for purchasing specific services outside of the UAE. On In the new advance expense report created for the employee with cash or bank payment expense as a basis, make sure the sure Out of Scope is selected as Taxation option is selected. For more details on creating advance reports, see the Using Advance Reports section.
On the Expenses tab, specify the service item purchased by the employee and the purchase amount.
Click Save and close to register the document and to close it.
Where: Accounting > Value Added Tax > Input VAT Transaction
Create an input VAT transaction based on the advance report Creating an Employee Expense Report.
Where: Taxes > Tax Documents > Input VAT Transactions
Create an Input VAT Transaction based on the Employee Expense Report as follows:
- Click Create to create a new Input VAT Transaction.
- In the Company box, select the supplier.
- In the Transaction Type field, select Reverse Charge (Services).
- In the Adjustment Type field, select Increase.
- Make sure the correct entity is specified in the Entity field.
- In the Department field, select the department associated with the transaction.
- Make sure the link (below the fields) contains Prices Do Not Include VAT. Otherwise, click the link to open the Prices and Currency dialog box, clear the Prices Include VAT check box there, and close the dialog box.
- In the Basis field, select the advance reportemployee's expense report in question.
- Click Save to assign the number to this documenttransaction.
- On the Inventory/Services tab, click Add to append a new line.
- Select a the service purchased by the employee.
- In the Amount column, enter the service amount.
- In the VAT Amount (Import) column, notice the reverse tax amount calculated on the service amount.
- Click Post to register the document in the system.
- Click the Generate button to open the drop-down list of options. Select Tax Invoice Received. The newly generated tax invoice received opens Invoice Received opens. It contain all the information from the input Input VAT transactionTransaction.
- Click Save and close to register the document in the system and close it.
Where:
...
Taxes >
...
Tax
...
Documents > Output
...
VAT Transactions
Create an input an Output VAT transactionTransaction based on the advance report Employee Expense Report as follows:
- Click Create to create a new Output VAT Transaction.
- In the Company box, select the company from which the service was purchased.
- In the Transaction Type field, select Reverse Charge (Services).
- In the Adjustment Type field, select Increase.
- Make sure the link below the fields contains Prices Do Not Include VAT. Otherwise, click the link to open the Prices and Currency dialog box, clear the Prices Include VAT check box there, and click OK to close the dialog box.
- On the Inventory/Services tab, click Add to append a new line.
- In the Contents column enter any comment to the transaction, for instance Reverse Charge on serviceService.
- In the Amount column, enter the service amount from the advance expense report.
- In the VAT, % column, select the standard rate, 5%.
- Click Post to save and register the document in the system.On the Main tab on the command bar, click the Generate Tax Invoice button. A link to the generated tax invoice appears.