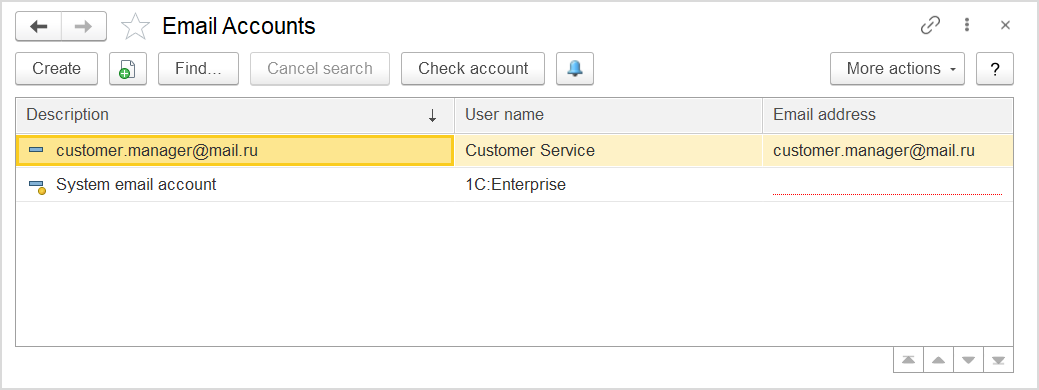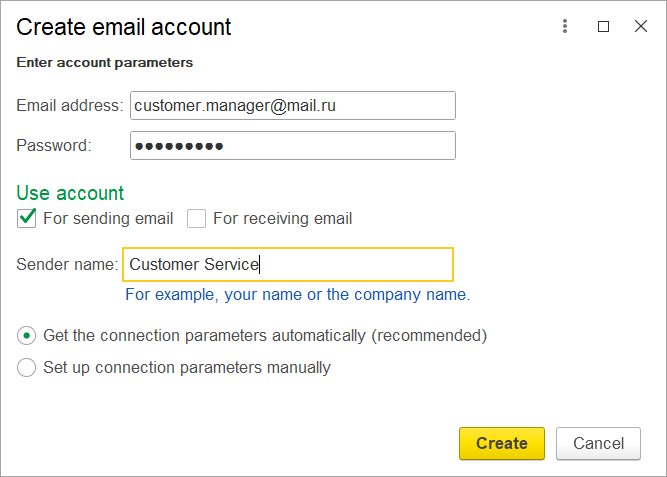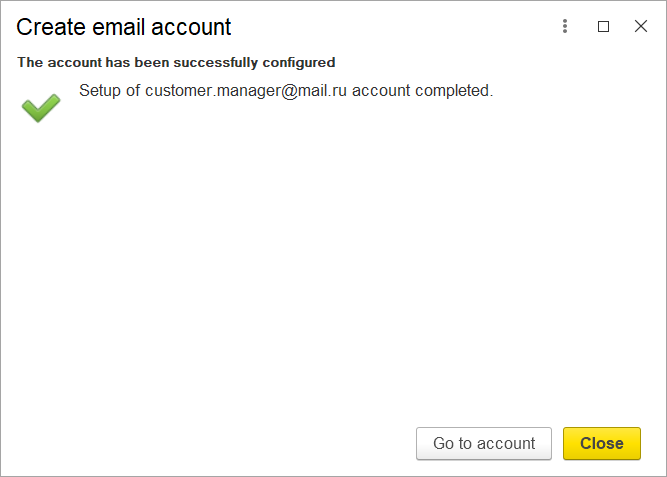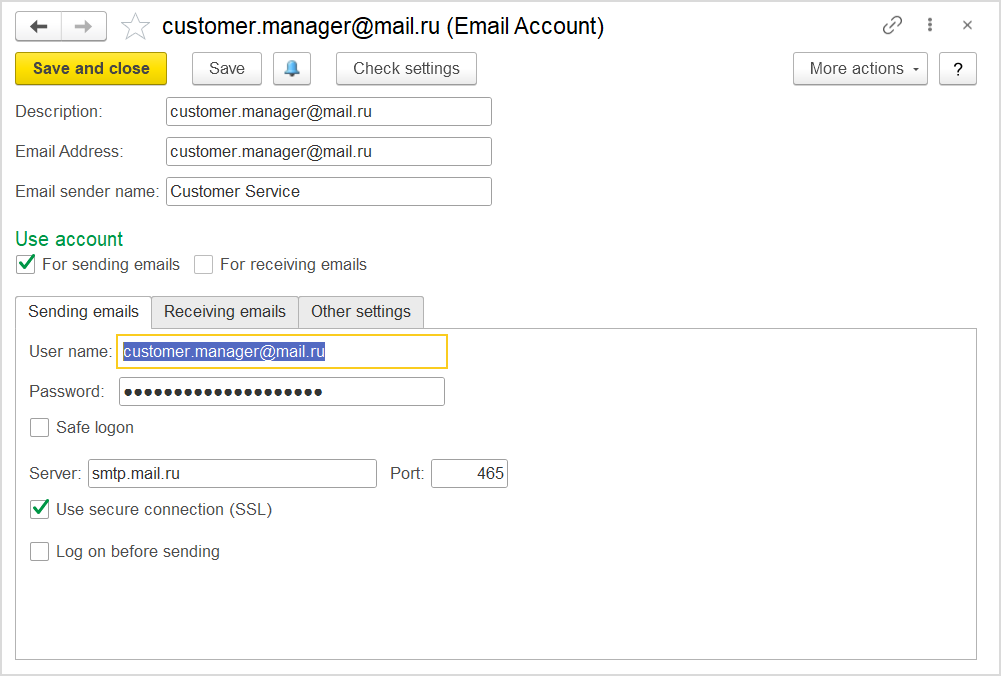To add a email account for receiving or sending emails (or both operations) through the application, go to: Administration > Master Data > Email Accounts. Email accounts can be used for sending emails to customers and suppliers and for receiving emails from them. For mass-mailings, you can create email templates; for details, refer to Email Templates.
| Important |
...
If are going to use email account of some popular mail service - you will need to allow access of FirstBit ERP as an external application to this service by creating a separate password for this application on the side of this mail service and you may need to specify other settings. When using application passwords, remember that these passwords are auto-generated and should be created and entered on per application basis. For details, refer to the following topics: If you will use other email service, follow their instructions on generating passwords for applications |
...
. |
To create and configure a email account for receiving or sending emails (or both operations) through the application, go to: Administration > Master Data > Email Accounts.
The list of email accounts
...
Providing connection settings
- To add a email account, click Create. The Create email account dialog box appears.
...
- Type the email address
...
- of the account you are going to use.
...
- In the Password field, paste the password generated by means of the email web service associated with the specified email account.
...
- If you are going to send emails from this account, select the For Sending Emails check box. If you are going to receive emails to this account, click the For Receiving Emails check box. Note. If you intend to use this account only for sending emails from the program without the ability to download emails, or only for receiving emails without the ability to send them, clear the corresponding check boxes; this will facilitate configuring.
...
- Make sure the Get the connection parameters automatically (recommended) option is selected. Alternatively, you will need to specify all the connection settings manually.
...
- Click Create to complete
...
- creation of the email account. If possible, connection settings will be
...
- determined automatically. This operation can take several minutes.
Important: If you see the following message: Cannot determine connection settings automatically. Configure the connection parameters manually - click the Set up connection parameters manually button at the dialog box bottom. For details, refer to How to provide connection parameters manually.
...
- If you see the message as on the above screenshot, your email account was configured successfully.
...
- Click Close to close the dialog box and save the account as it is or click the Go to account button and review other parameters of this email account
...
Adding a Email Account (Other settings)
...
- .
Other settings
If you clicked Go to account, the application opens this email account's master record, and you can review and edit other settings for using this email account by the application.
Email Account master record
If you want to review or edit other settings later, you will find the email account record in the list at: Administration > Master Data > Email Accounts. For details on other settings, refer to Email Account settings.
On the toolbarNote. To validate the email account, click Check the account account button. The system validates the connection settings by sending a test email.
See also
| Page Tree | ||
|---|---|---|
|