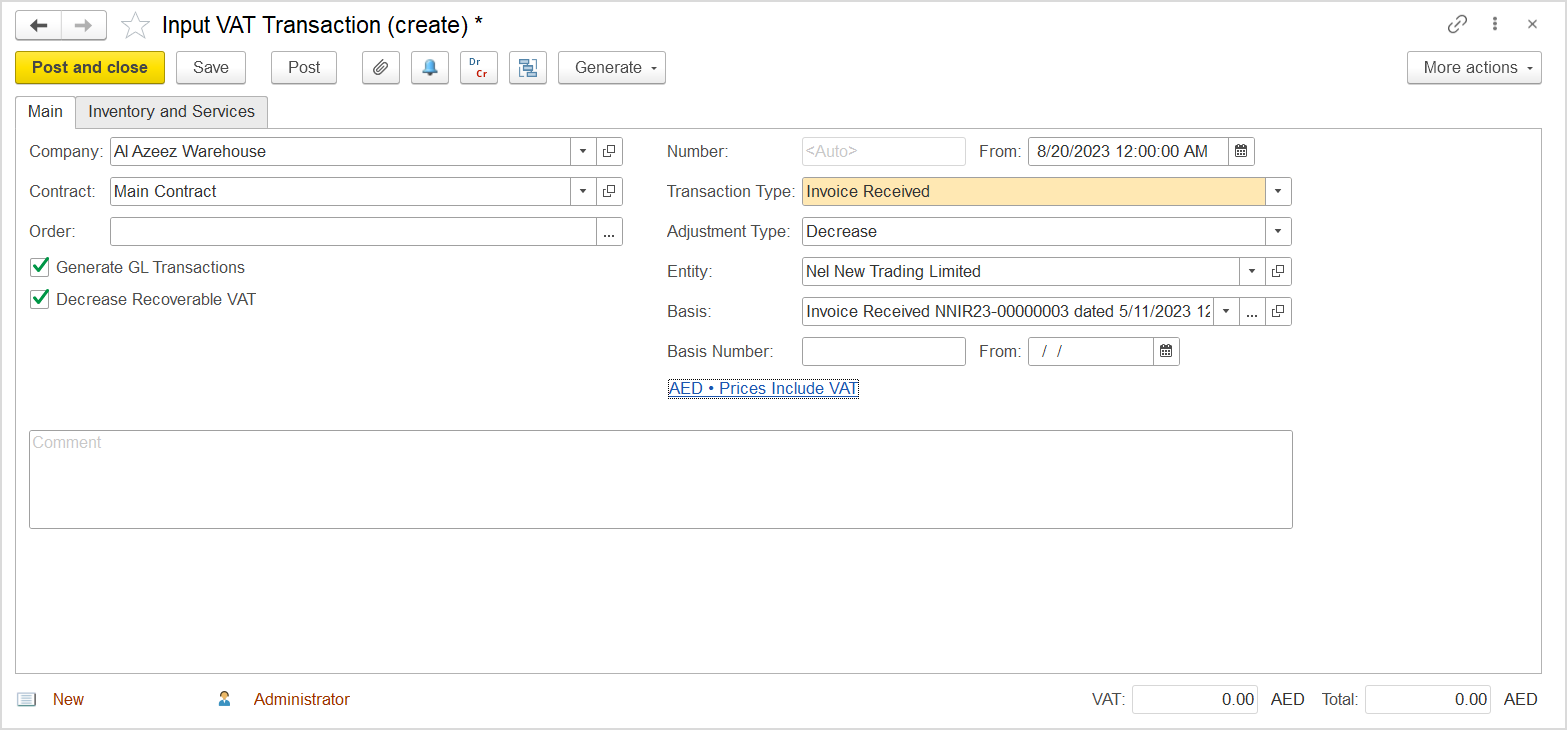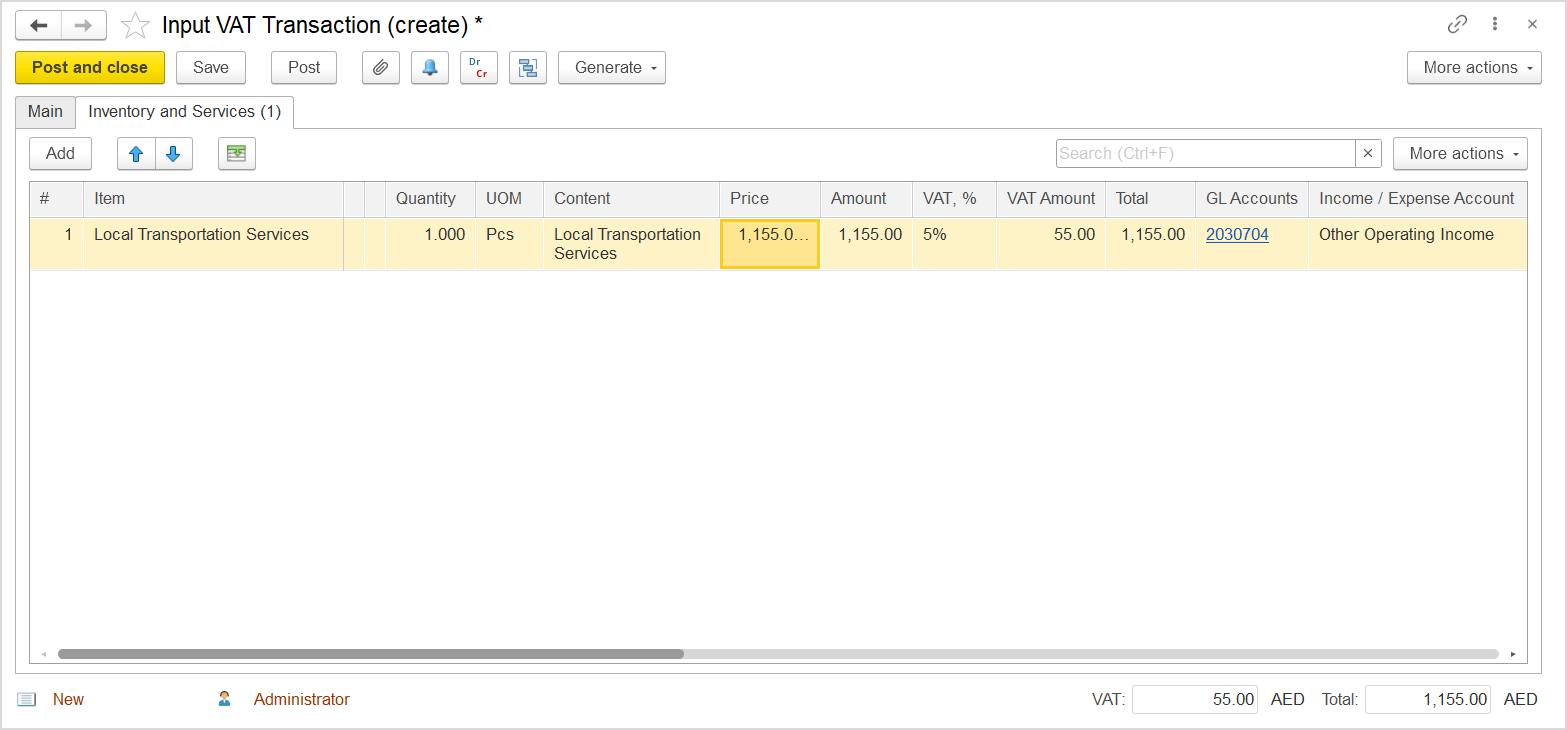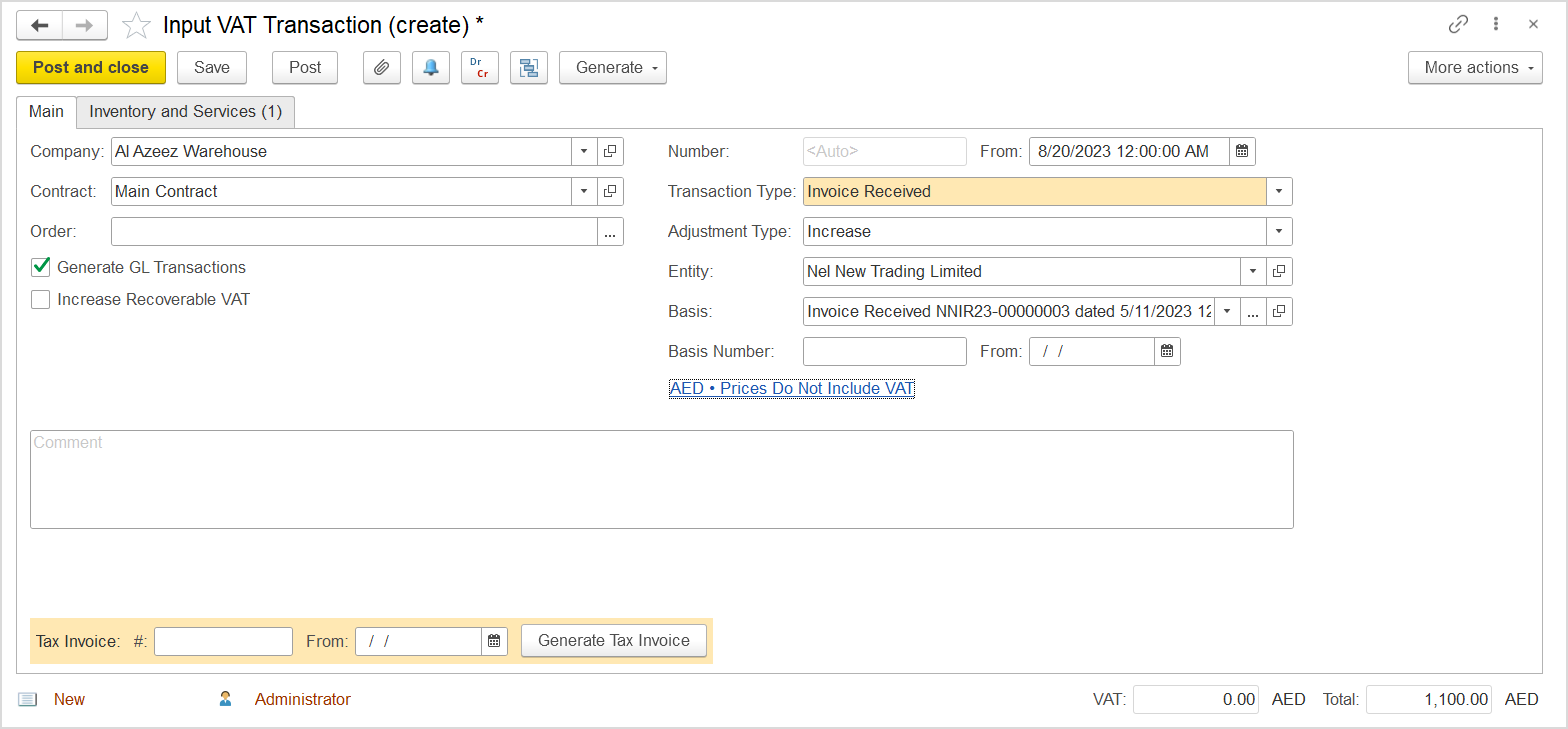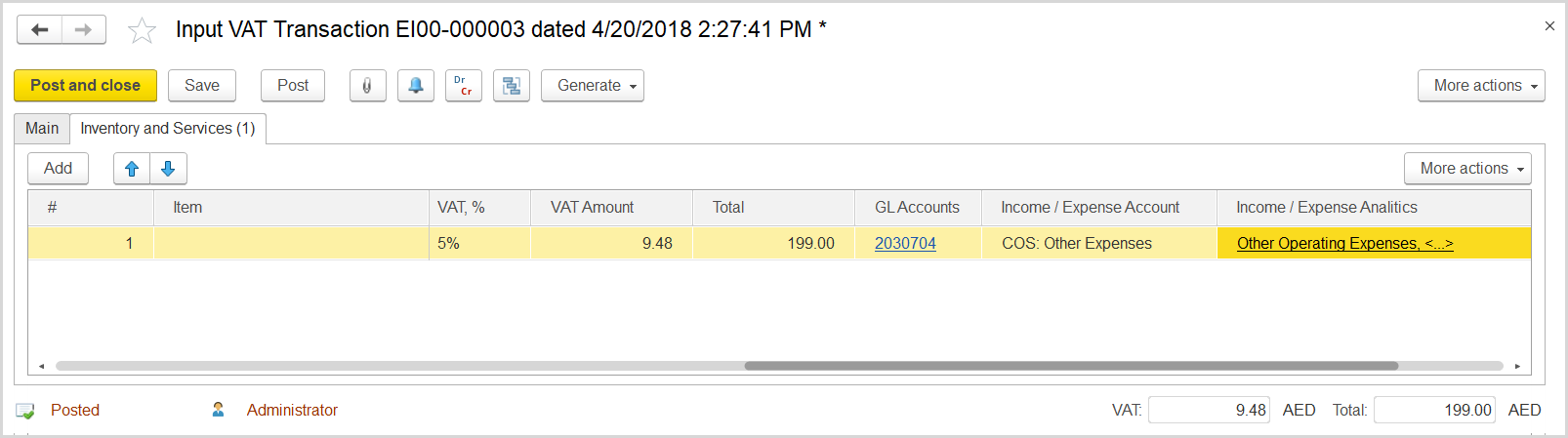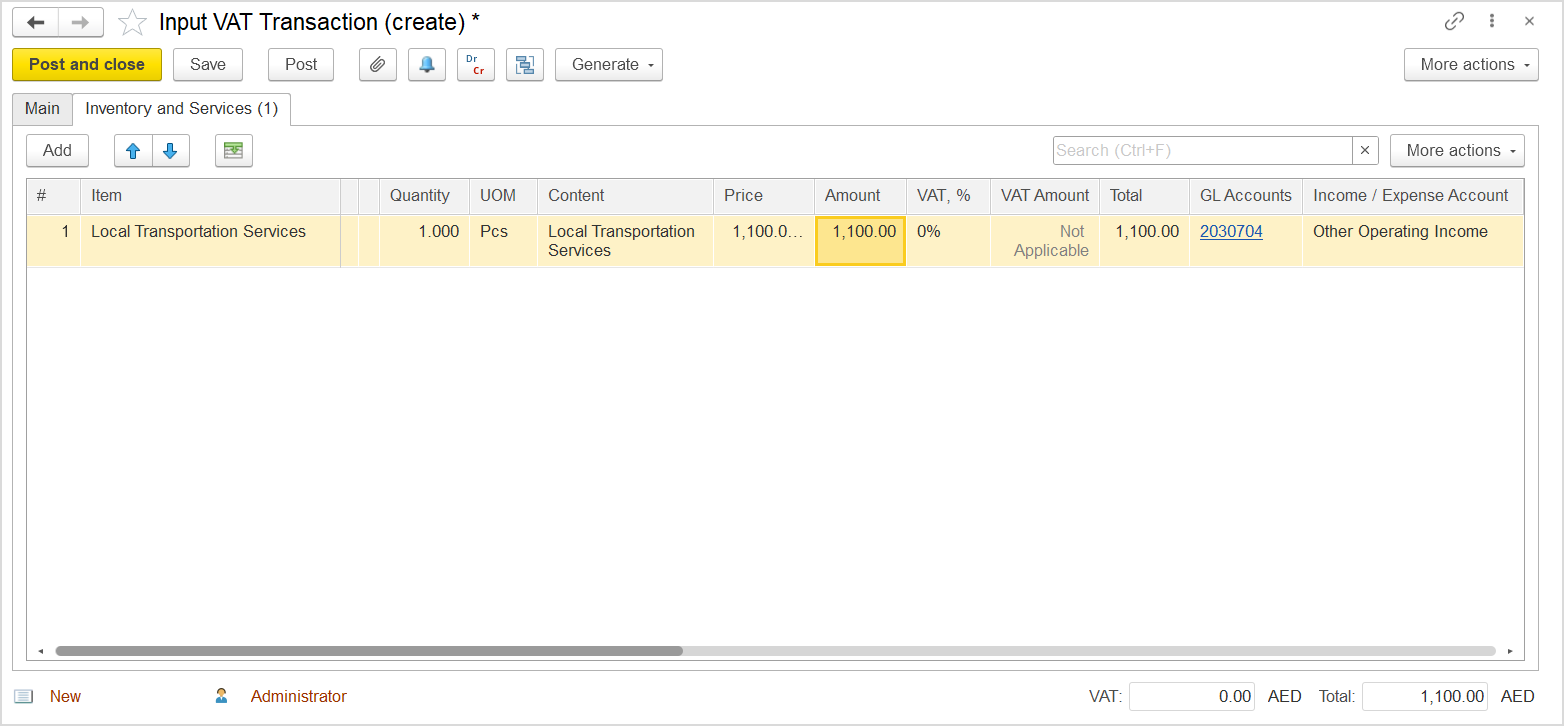Note. The supplies which are subject to 0% rate, are generally considered taxable, and the corresponding input VAT amount is recoverable.??
On In purchase documents, an incorrect VAT rate was used, and now, when it has been found out, there is no possibility to change the invoice − for invoice−for example, the VAT Return document report for the period to which this invoice belongs was already submitted. We must reflect the corresponding adjustments on VAT Return for the current tax period.
There might be the following two subcases:
A. The original rate was 0% or exempt and must be changed to 5%. To increase the input VAT accordingly, we create The entity must show the corresponding adjustments on VAT Return for the current tax period. For example, in the original Invoice Received a standard rate (of 5% in UAE) was used, while the purchased services were tax-exempt or zero-rated. Alternatively, you may need to replace the zero rate with the standard rate for some item.
The processing of the case includes the following stages:
I. Create an Input VAT Transaction with Increase as the adjustment type. Then, we must create a Tax Invoice Received for the increased VAT amount based on this transaction.B. The original rate was 5% and must be changed to exempt. To decrease the input VAT accordingly, we create Decrease adjustment type to roll back the taxable and tax amounts of the incorrect original Invoice Received.
II. Create an Input VAT Transaction with Decrease as the Increase adjustment type to restore the correct taxable and tax amounts in the database. In case the standard rate should be used as the correct rate, generate a Tax Invoice Received.
How to
...
process
Where:
...
Taxes >
...
Tax Documents > Input
...
VAT Transactions
- Click Create to create a new Input VAT Transaction.
- In the Company box, select the supplier.
- In the Transaction Type field, select Invoice Received.
- In the Adjustment Type field, select IncreaseDecrease.
- Select the Generate GL Transactions check box.
- Make sure the link below contains Prices Do Not Include VAT. Otherwise, click the link to open the Prices and Currency dialog box, the Prices Include VAT check box there, and click OK to close the dialog box.Optionally, in tax settings match those in the original Invoice Received.
- If the standard VAT rate was used in the original document, select the Decrease Recoverable VAT check box.
- In the Basis field, select the original invoice Invoice Received with incorrect VAT rate.
- Click Save to assign the number to this document.
- On the Inventory/Services tab, click Add to append a new line.
- In the Contents Content column enter any comment to the transaction, for instance VAT Rate correction.
- In the Amount column, enter the amount from the original invoice received Invoice Received.
- In the Income / Expense Account VAT, % column, select the expense account from rate that was used in the original invoice receiveddocument.
- In the VAT, % Income / Expense Account column, select the correct rate (5%)expense account from the original document.
- Click Post to register the document in the system.
- At the bottom of the Main tab, enter the number and date of the tax invoice received from the supplier. Click the Generate Tax Invoice button. A link to the generated tax invoice received appears.
How to process subcase B
...
II. Where: Taxes > Tax Documents > Input VAT Transactions
- Click Create to create a new Input VAT Transaction.
- In the Company box, select the supplier.
- In the Transaction Type field, select Invoice Received.
- In the Adjustment Type field, select DecreaseIncrease.
- Select the the Generate GL Transactions check check box.
- Make sure the link below the fields contains Prices Include VAT. Otherwise, click the link to open the Prices and Currency dialog box, select the Prices Include VAT check box there, and close the dialog box.Select the DecreaseRecoverable VAT check box.
Optionally in the Basis field, select the original invoice with incorrect VAT rate.tax settings are specified correctly. - In the Basis field, select the original Invoice Received.
- Click Save to assign the number to this document.
- On the Inventory/Services tab, click Add to append a new line.
- In the Contents Content column enter any comment to the transaction, for instance VAT Rate correction.
- In the Amount column, enter the correct taxable amount.
- In the Income / Expense Account column, select the expense account from the original invoice received Invoice Received.
- In the VAT, % column, select the rate that was used in the original invoice received (0% or exempt).In the Income / Expense Account column, select the expense account from the original invoice received.
Click Post to register the document in the systemcorrect rate. - Click Post to register the document in the system.
If the original incorrect rate was zero rate or exempt and was replaced with the standard rate, then at the bottom of the Main tab enter the number and date of the Tax Invoice Received from the supplier. Click the Generate Tax Invoice Received button. A link to the generated Tax Invoice Received appears.