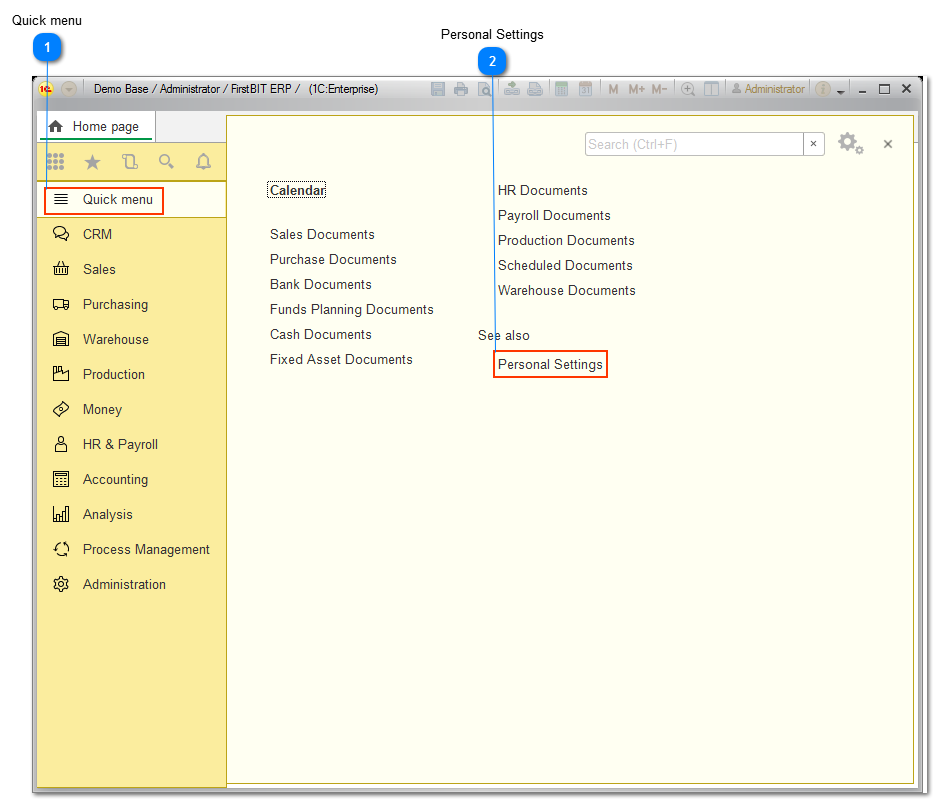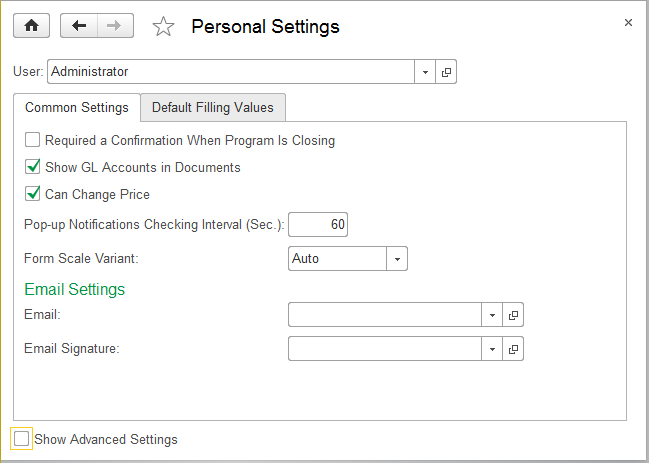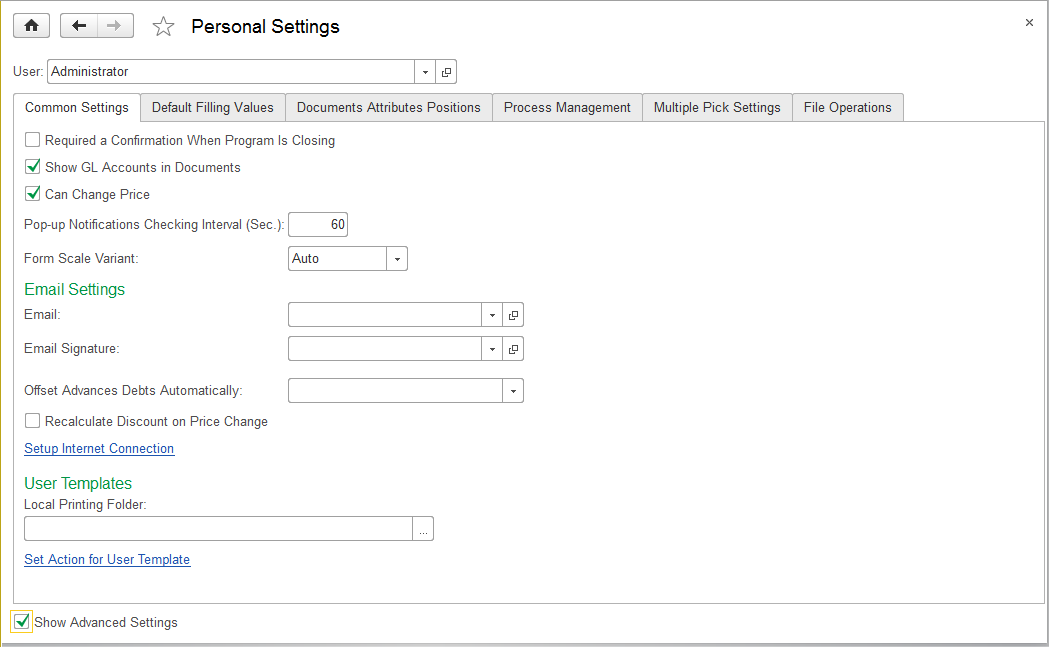You can create personal settings for each application user. These settings will be used in documents fields autocompletion and layout. To access personal settings, select Quick menu > Personal Settings or click the "Personal Settings" item in the "Quick menu" section.
The schematic showing how to access the 'Personal settings' item
You can select such settings:
- "Require a Confirmation When Program Is Closing" — the program will ask for user’s confirmation at the shut down.
- "Show GL Accounts in Documents" — GL accounts will be displayed in the documents forms.
- "Pop-up Notifications Checking Interval (Sec.)" — frequency for new notifications displaying.
- "Form Scale Variant" — system objects size. For low-resolution screens, it is better to use the "Compact" one.
- "Email" — an account that will be inserted automatically as a sender in the user generated emails.
- "Email Signature" — a signature that will be inserted automatically in the user generated emails.
Completing the 'Personal settings'. The 'Common Settings' tab
On the Default Filling Values tab a user can set frequently used values, which are automatically inserted when creating new documents and catalogs.
The Show Advanced Settings option enables advanced settings. There are additional fields and tabs in the advanced settings.
On the Common Settings tab such fields become available:
- "Offset Advances Debts Automatically": selecting "Yes" setting allows relating shipment and payment documents automatically, when you post them. Otherwise, you have to offset advances manually.
- "Recalculate Discount On Price Change": if the discount is used in the document, enabling this option allows to recalculate discount percentage automatically, when the product price changes, while the amount of the discount remains unchanged.
If you enable the advanced settings, such tabs also become available:
- Documents Attributes Position, where you can choose default position of different document attributes: in the header or in the tabular section. E. g. you can specify a warehouse for an entire document or for each item per string. The attributes position can be changed, when you create a document.
- Process Management is displayed, if the "Process Management" subsystem is enabled. These settings define the documents harmonization algorithm. This tab includes such settings:
- "Allow to Reset an Approval Process": if this option is enabled, a user is allowed to reset all approvals, set in a particular document. In this case, the document approval algorithm starts anew. Only the system administrator can change this setting.
- "Allow to manage Deputies": if this option is enabled, a user can assign and depose other users’ representatives. Representative option is used, when you need to grant a permission for approval for a defined period (e. g. during employee’s leave). Only the system administrator can change this setting.
- "Hide Approval Map ": this option determines whether to display the approval map by default. You can enable/disable the approval map directly from a document, if necessary.
- "Comment Algorithm Processes Running": this option determines whether to show notifications about document approval during posting.
- "Remind About Approvals at Start": if this option is enabled, and there are some documents for approval, the "Workplace for Approval" is launched at the application startup.
- "Approvals Remind Interval (Min.)": this option determines the periodicity in minutes necessary to run the approval workplace, if there are available documents for approval.
- "Approval Decision by Default": you can choose the default solution to insert it during document approval in this field.
- Multiple Pick Settings: the default settings for items pick form of documents are displayed on this tab. You can change these settings directly from the pick form.
- Show Balance — the column displaying total items quantity at the warehouses.
- Show Free Balance — the column displaying items quantity at the warehouses with reserves included.
- Show Ordered — the column displaying items quantity, ordered from the suppliers.
- Show Prices — the column displaying items prices.
- Show Reserve — the column displaying reserved items quantity.
- File Operations: the system settings for external files operation are displayed on this tab.
Completing the advanced 'Personal settings'. The 'Common Settings' tab
A user can click on the hyperlink at the top of the settings form to access personal profile hyperlink on the top of the User form.
Each user when logged into the application under personal credentials, can specify her/his preferences by using this form. Some of the settings define default values to automatically populate the fields of documents which this user creates.
Note. The options selected on the form take effect once you close the form.
Make sure that the correct user is selected in the User field.
Note. For Administrator (a user with the Administrator profile), the User field is enabled so that Administrator can select options for assigning to any user. For a user without Administrator profile the User field is disabled.
The Personal Settings form. Standard Settings
The following tabs are available on the form:
- Common Settings: For specifying general settings applicable to multiple modules.
- Default Values: For specifying default values applicable to multiple documents.
Notice the Show Advanced Settings check box at the bottom of the form – you can click it to make advanced options available on this form.
The Personal Settings form. Advanced Settings
If the Show Advanced Settings check box is selected, the following additional tabs become available:
- Document Attribute Positions: These settings define for each type of document the position of specific data – in document header or in document lines. For example, if Project is located in a document header, all document lines are associated with this single project. If Project is located as a column in a table (document lines) then each line can be associated with a specific project.
- Multi-Pick Settings: These settings define additional information to be shown in a form for selecting multiple objects of the same type - this information should help the user to make the selection.
- File Operations: These settings provide options facilitating work with files associated with the application.
Any user can use the hyperlinks at the top of the form to access the user's master record (Main), personal settings and change a password, contact email address or interface language. For the administrator, instead of the hyperlink, the user selection field will be available, allowing changing the settings of other users.
See also
| Page Tree | ||
|---|---|---|
|