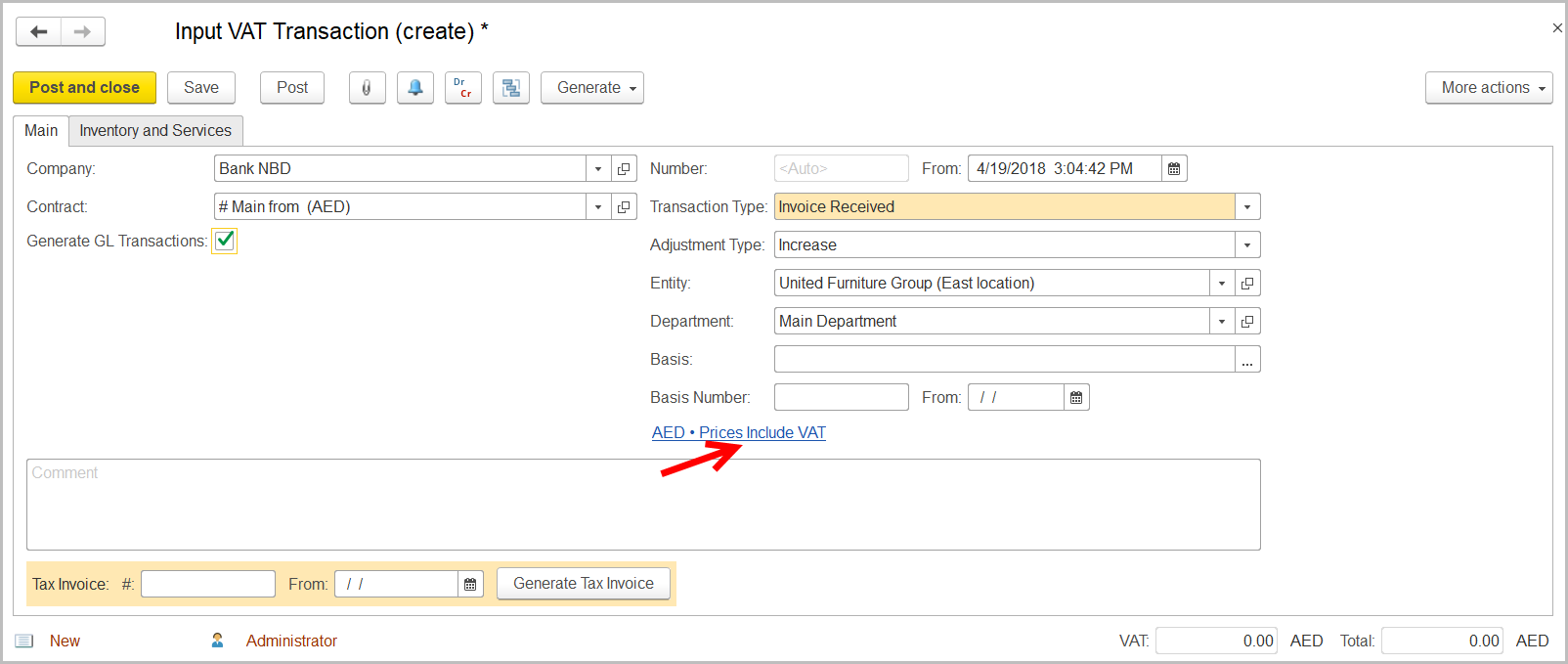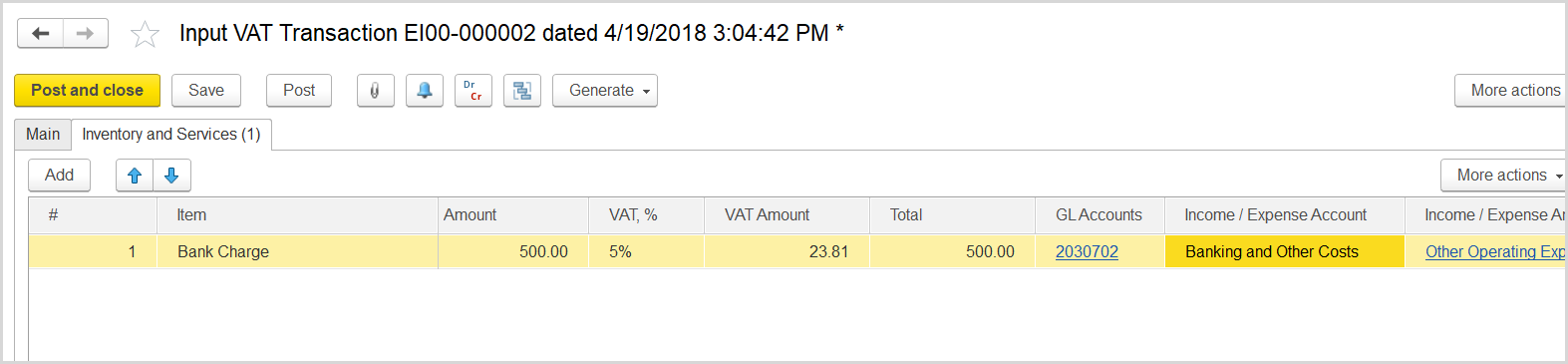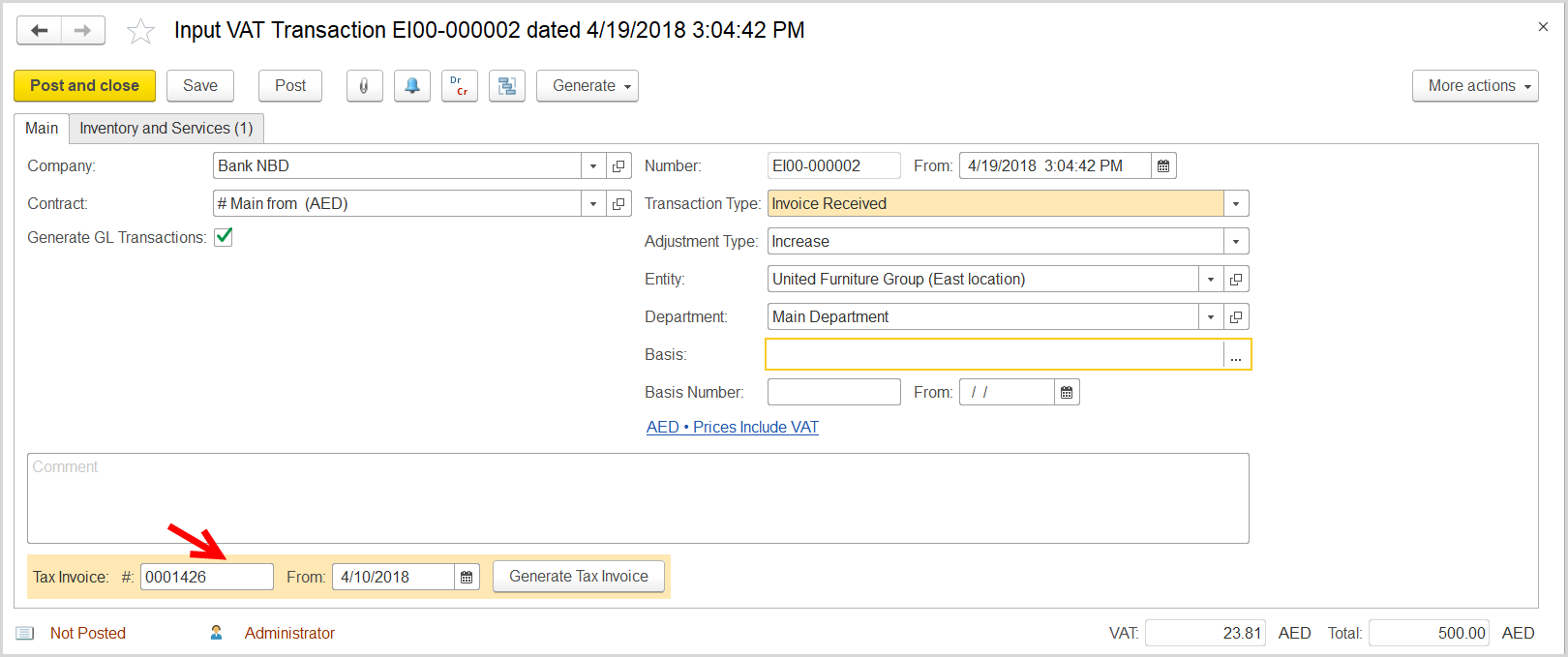...
- Click Create to create a new Input VAT Transaction.
- In the Company box, specify the bank. If a company account already has been created for the bank, select it. Otherwise, create a folder for banks and create a new company with this bank’s information.
- In the TransactionType field, select Invoice Received.
- In the AdjustmentType field, select Increase.
- Make sure the correct entity is specified in the Entity field.
- In the Department field, specify the department involved.
- Make sure the link below the fields contains PricesInclude VAT. Otherwise, click the link to open the Prices and Currency dialog box and select the PricesInclude VAT check box there.
- On the Inventory and Services tab, click Add to append a new line.
- In the Item column, select an item that is used for bank charges. If the item is not created, click Create to create a new item. For details, see Adding an Item.
- In the Amount column, for the bank charges item enter the total on bank charges from the bank's tax invoice. Make sure the resulting VAT amount is equal to that on the bank's tax invoice.
- In the Income/Expense Account column, select an expense account generally used in the entity for bank charges and other banking costs.
- Click Post to register the document in the system.
- On the Main tab at the bottom, enter the number and the date of the tax invoice received from the bank.
- Click the Generate Tax Invoice button. A link to the generated Tax Invoice Received appears at the bottom of the form.
- Click the link to review the Tax Invoice Received.