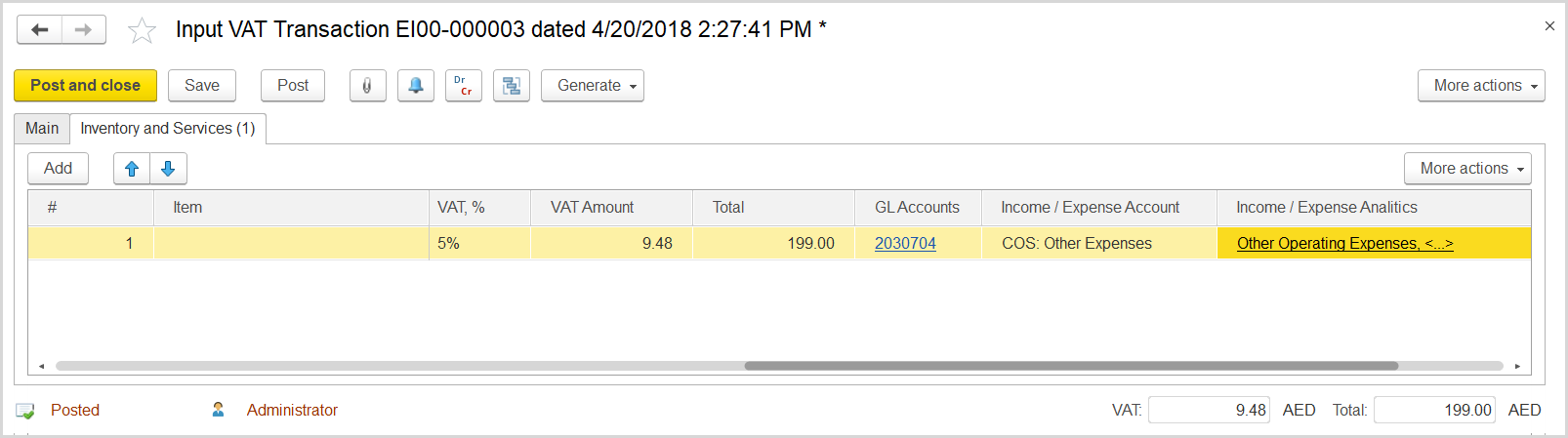...
- Click Create to create a new Input VAT Transaction.
- In the Company box, select the supplier.
- In the Transaction Type field, select Invoice Received
- In the Adjustment Type field, select Increase.
- Select the Generate GL Transactions check box.
- Make sure the link below contains Prices Do Not Include VAT. Otherwise, click the link to open the Prices and Currency dialog box, the Prices Include VAT check box there, and click OK to close the dialog box.
- Optionally, in the Basis field, select the original invoice with incorrect VAT rate.
- Click Save to assign the number to this document.
- On the Inventory/Services tab, click Add to append a new line.
- In the Contents column enter any comment to the transaction, for instance VAT Rate correction.
- In the Amount column, enter the amount from the original invoice received.
- In the Income / Expense Account column, select the expense account from the original invoice received.
- In the VAT, % column, select the correct rate (5%).
- Click Post to register the document in the system.
- At the bottom of the Main tab, enter the number and date of the tax invoice received from the supplier. Click the Generate Tax Invoice button. A link to the generated tax invoice received appears.
...
- Click Create to create a new Input VAT Transaction.
- In the Company box, select the supplier.
- In the Transaction Type field, select Invoice Received.
- In the Adjustment Type field, select Decrease.
- Select the Generate GL Transactions check box.
- Make sure the link below the fields contains Prices Include VAT. Otherwise, click the link to open the Prices and Currency dialog box, select the Prices Include VAT check box there, and close the dialog box.
- Select the DecreaseRecoverable VAT check box.
- Optionally in the Basis field, select the original invoice with incorrect VAT rate.
- Click Save to assign the number to this document.
- On the Inventory/Services tab, click Add to append a new line.
- In the Contents column enter any comment to the transaction, for instance VAT Rate correction.
- In the Amount column, enter the amount from the original invoice received.
- In the VAT, % column, select the rate that was used in the original invoice received (0% or exempt).
- In the Income / Expense Account column, select the expense account from the original invoice received.
- Click Post to register the document in the system.