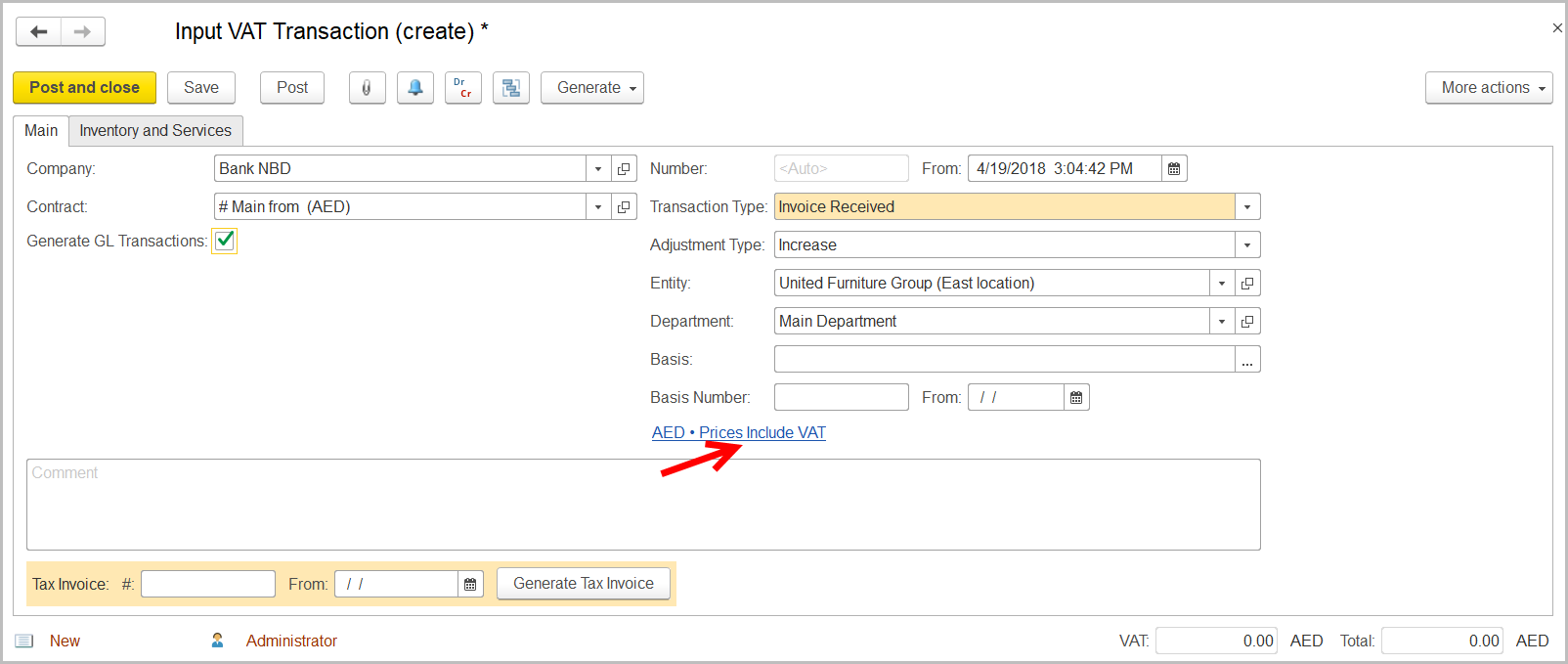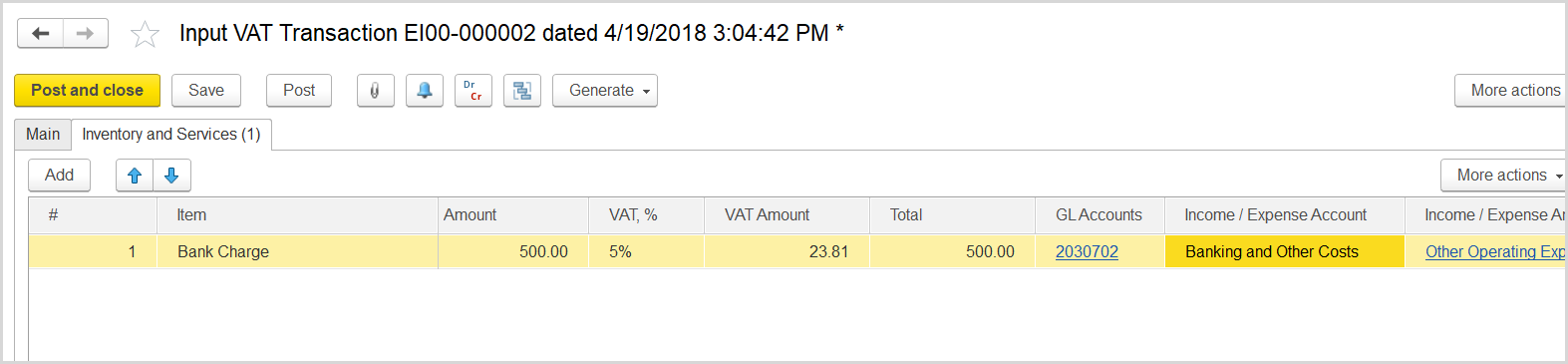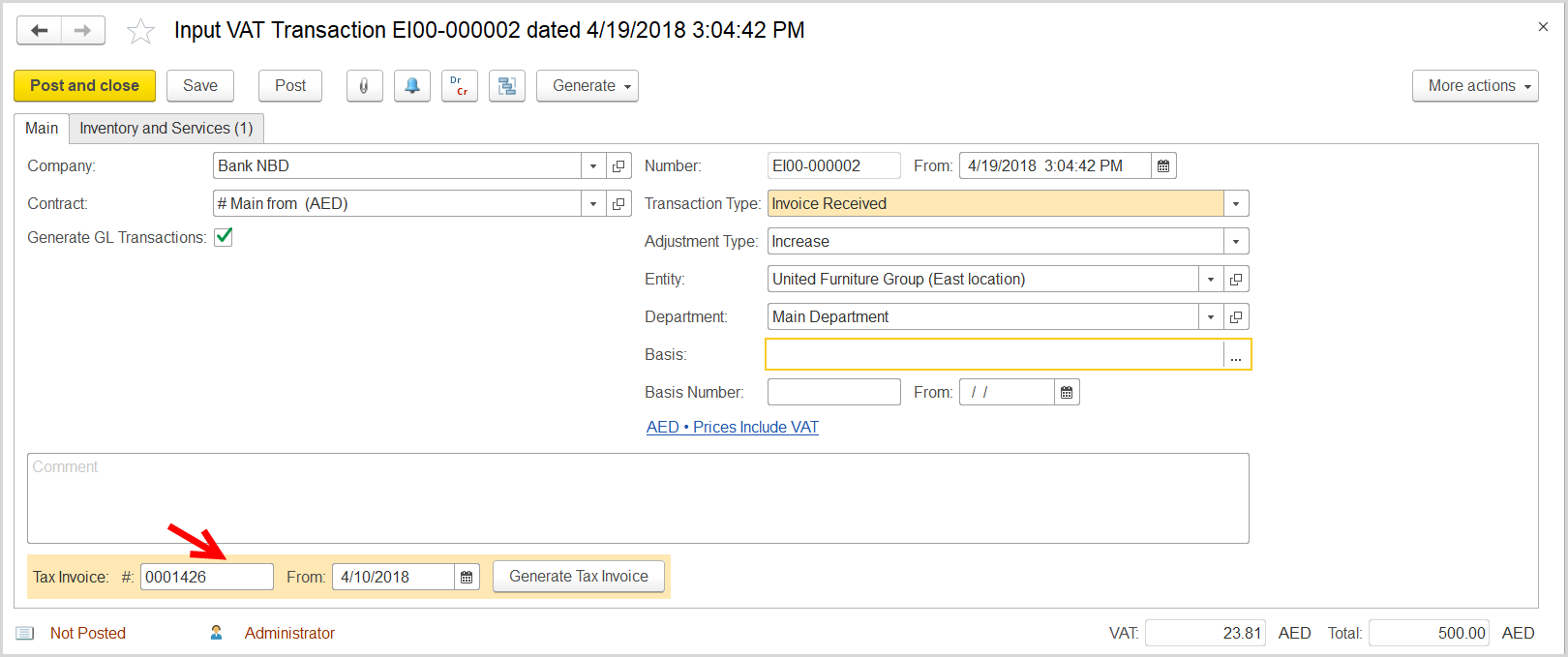In UAE, most financial services are exempt from VAT, however, the customers are required to pay VAT at the 5% rate on bank charges and some services which involve applying explicit fees, commissions, or charges. We should report these VAT amounts on our VAT returns only if the banks issued tax invoices in the proper format.
How to process
Where: Accounting > Value Added Tax > Input VAT Transactions
- Click Create to create a new Input VAT Transaction.
- In the Company box, specify the bank. If a company account already has been created for the bank, select it. Otherwise, create a folder for banks and create a new company with this bank’s information.
- In the TransactionType field, select Invoice Received.
- In the AdjustmentType field, select Increase.
- Make sure the link below the fields contains PricesInclude VAT. Otherwise, click the link to open the Prices and Currency dialog box and select the PricesInclude VAT check box there.
- On the Inventory/Services tab, click Add to append a new line.
- Click in the Item column to open a list of recently used items and click .
- On the Create (Item) form that opens, create a Bank Charge service item as follows:
- Select the Service Item radio button.
- Make sure that the folder which contains service items is selected in the Folder field.
- In the Description field, type Bank Charges or other name which would stand for bank charges.
- Click Save and close to add the item to the document.
- In the Amount column, enter the total on bank charges from the bank tax invoice.
- In the Income/Expense Account column, select an expense account generally used in the company for bank charges and other banking costs.
- Click Post to register the document in the system.
- On the Main tab at the bottom, enter the number and the date of the tax invoice received from the bank.
- At the bottom of the Main tab, enter the number and date of the tax invoice received from the supplier. Click the Generate Tax Invoice button. A link to the generated tax invoice received appears.
- Click the link to review the tax invoice. On the command bar of the tax invoice, click the button to view the journal entries for the document.