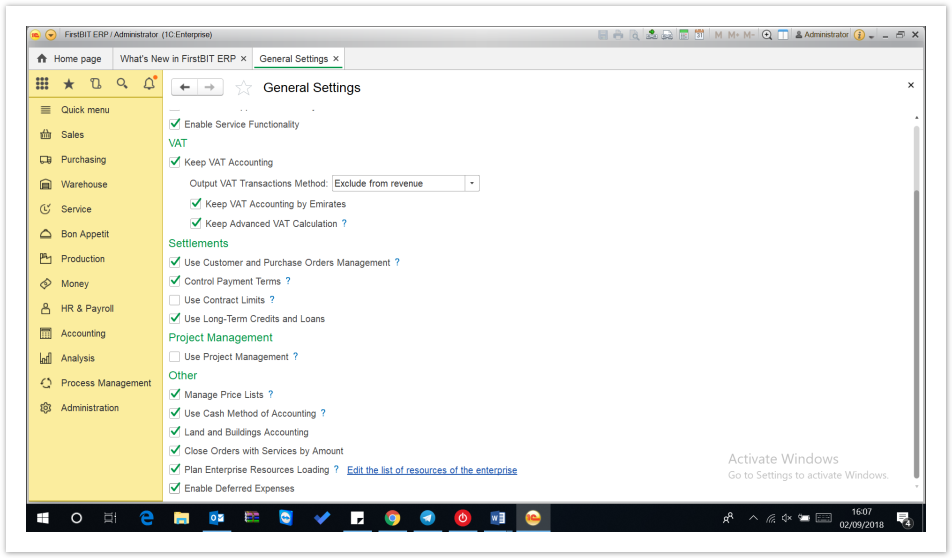...
For example, if a company pays for a year of insurance upfront, the payment is initially recorded as a deferred expense. Each month, a portion of that payment is then recognized as an expense, reducing the deferred expense asset and reflecting the cost in the income statement.
...
To create a deferred expense document
Step 1-Enable the setting
Go to Administration > General settings > Enable Deferred expense
Step 2-Create Invoice
...
Received
Go to Purchasing module > Invoice received
Fill in all the required details in the main tab i.e. company, contract, and type of transaction.
In the expense tab, add the expense Item, price, and amount.
Click on the Create/Cancel
...
- A Deferred Expense dialog box appears- fill in the details as required.
- Deferred from/to- You must include the period from when to until when you want to defer these expense.
- Choose the calculation type-If you want to do the calculations monthly, Calendar days or Manually.
- Choose the GL Account-Deferred expense
- Expense GL account-The account through which month end closing will transfer the balance to profit and loss account.
- Expense item-Choose the expense item
...
- To work Automatically with deferred expenses- Do the month end closing and check the expense values calculated in the deferred expense report from Accounting Module.
...
- Manual Deferred expense-
To create the calculations manually, Click on expense Anchor
Deferral option to open the dialog box. Fill in the Deferred Expense Dialog as follows:
Deferred From/To: Specify the time frame for deferring the expense.
Calculation Method: Select how to calculate the deferral:
- Evenly by Month: Splits the amount evenly across the deferral months.
- By Calendar Day: Splits the amount based on the number of days in each month.
- Manually: Allows you to enter specific amounts for each month.
GL Account: Choose the account for deferred expenses.
Expense GL Account: Select the account to transfer the balance to the profit and loss statement at the end of the month.
Expense Item: Choose the relevant expense item.
The icon below helps you identify whether these expenses are being deferred for the specified period or not.
To manage deferred expenses automatically, perform the month-end closing and then review the expense values in the deferred expense report within the Accounting Module.
For this example, after completing the month-end closing for September, ensure you select Calculate Current Expense for Deferrals before clicking Execute Month-End Closing.
Once it is successfully executed, Expense Recognition documents are generated, they list the deferred expenses that need to be recognized as actual expenses.
AED 10,000 was equally divided over 3 months, resulting in a monthly amount of AED 3,333.33.
You can view this data in the report as well.
Besides Automatic Processing, the expense can be recognized manually. To do so, go to the expense recognition document, and enable the Manual Processing box.
Note that edited amounts won’t be auto-updated by the month-closing process, requiring manual posting.
Click Fill in the Document to add relevant expenses. You can remove unneeded lines and enter current expense amounts.
Key columns include:
- Initial Deferred Amount: Original deferred amount.
- Remaining Deferred Amount: Amount deferred at the start of the current period.
- Current Expense Amount: Amount recognized as expenses this period. Type this value manually as needed.
- Department, Project, and Project Task: Associated department and project/task.
- Expense GL Account: Account used for recording recognized expenses.
You can use the Fill in the Current Line button to revert any changes made to the selected line and reset the data to its original state.
Thanks for being a Firstbit Customer! #Expense Recognition #Deferred expense